Section 1: User Registration
Play Video
1. Browse to Malakat.com, click “Register“.
2. Fill up all the required fields and click “Register“.
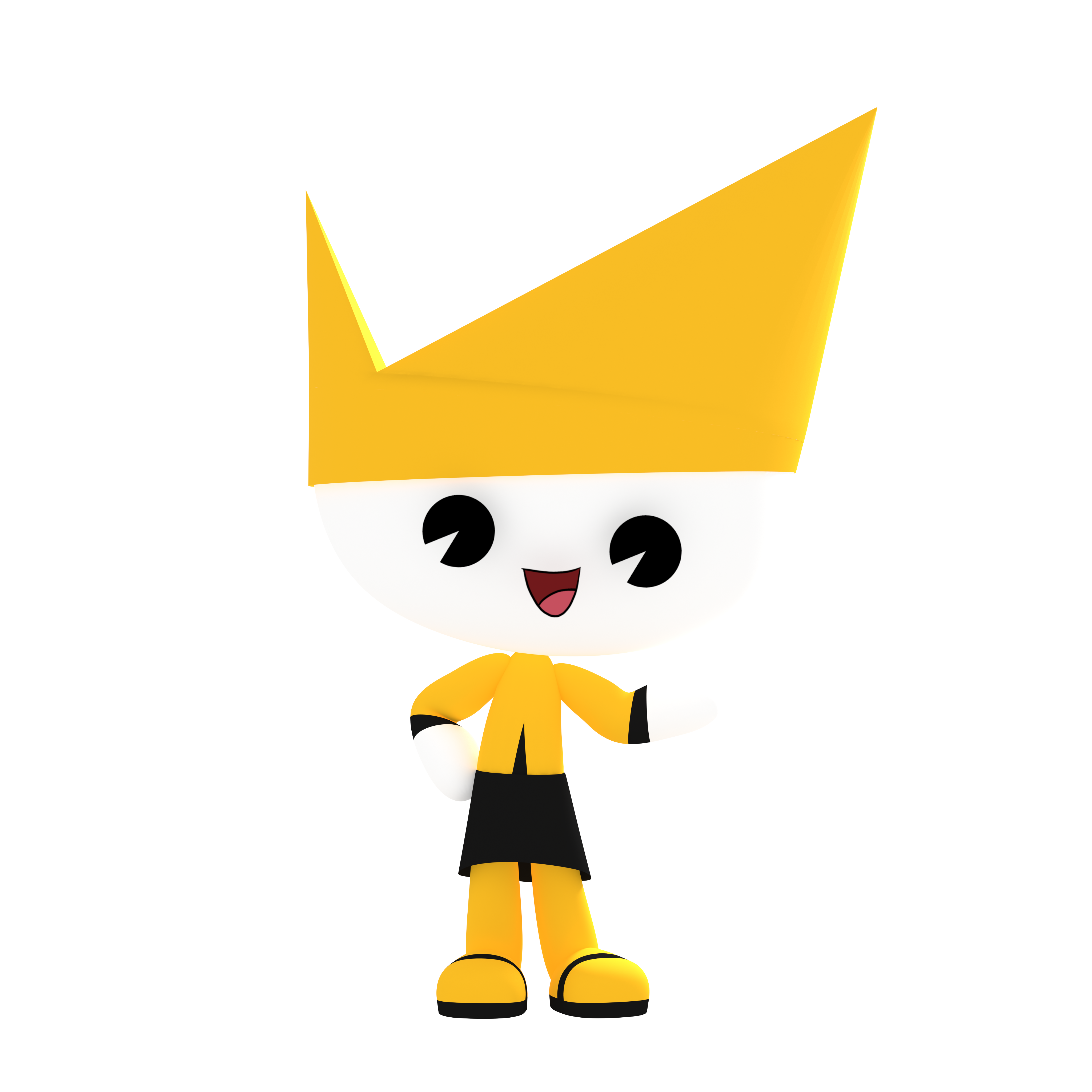
© MALAKAT 2021 . ALL RIGHT RESERVED.
1. Browse to Malakat.com, click “Register“.
2. Fill up all the required fields and click “Register“.
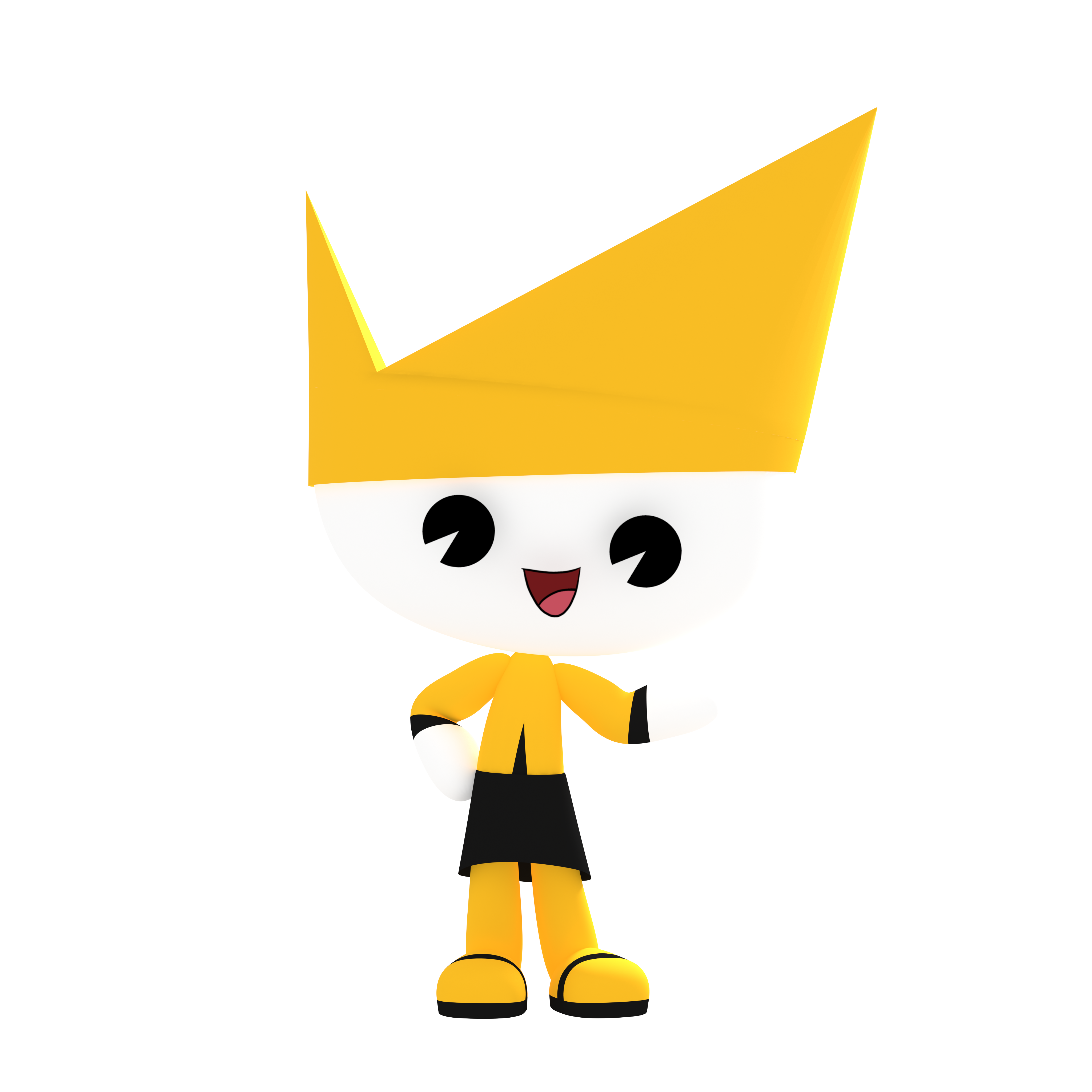
© MALAKAT 2021 . ALL RIGHT RESERVED.