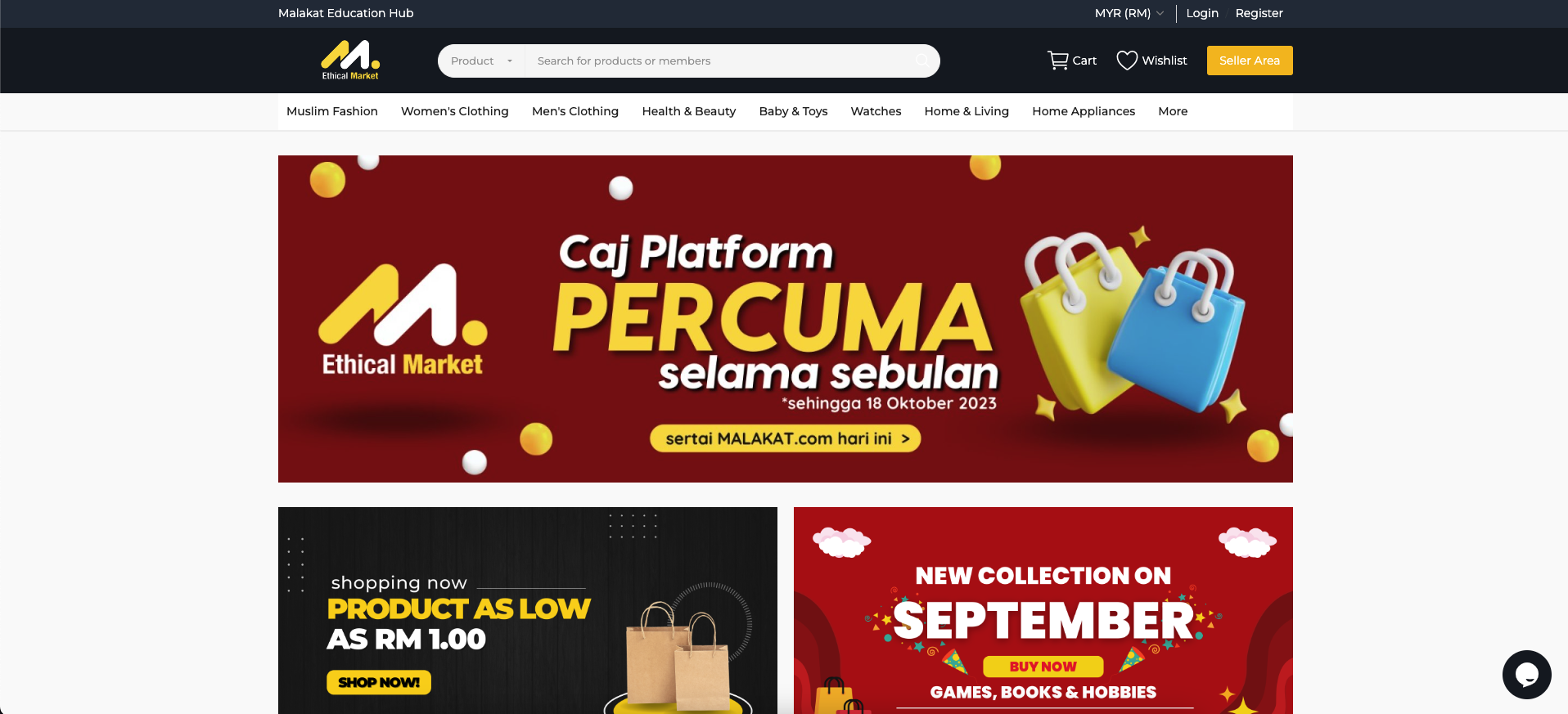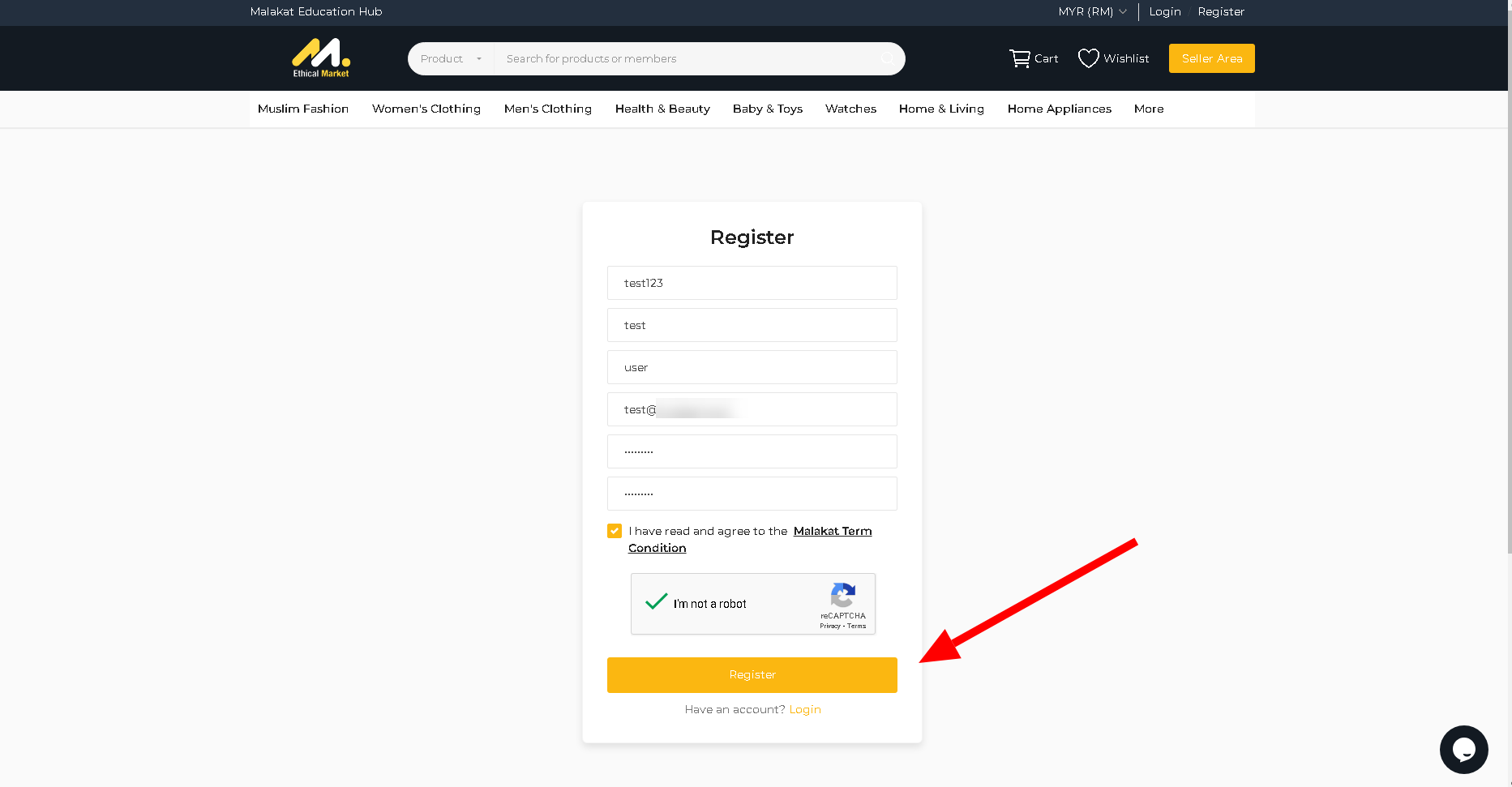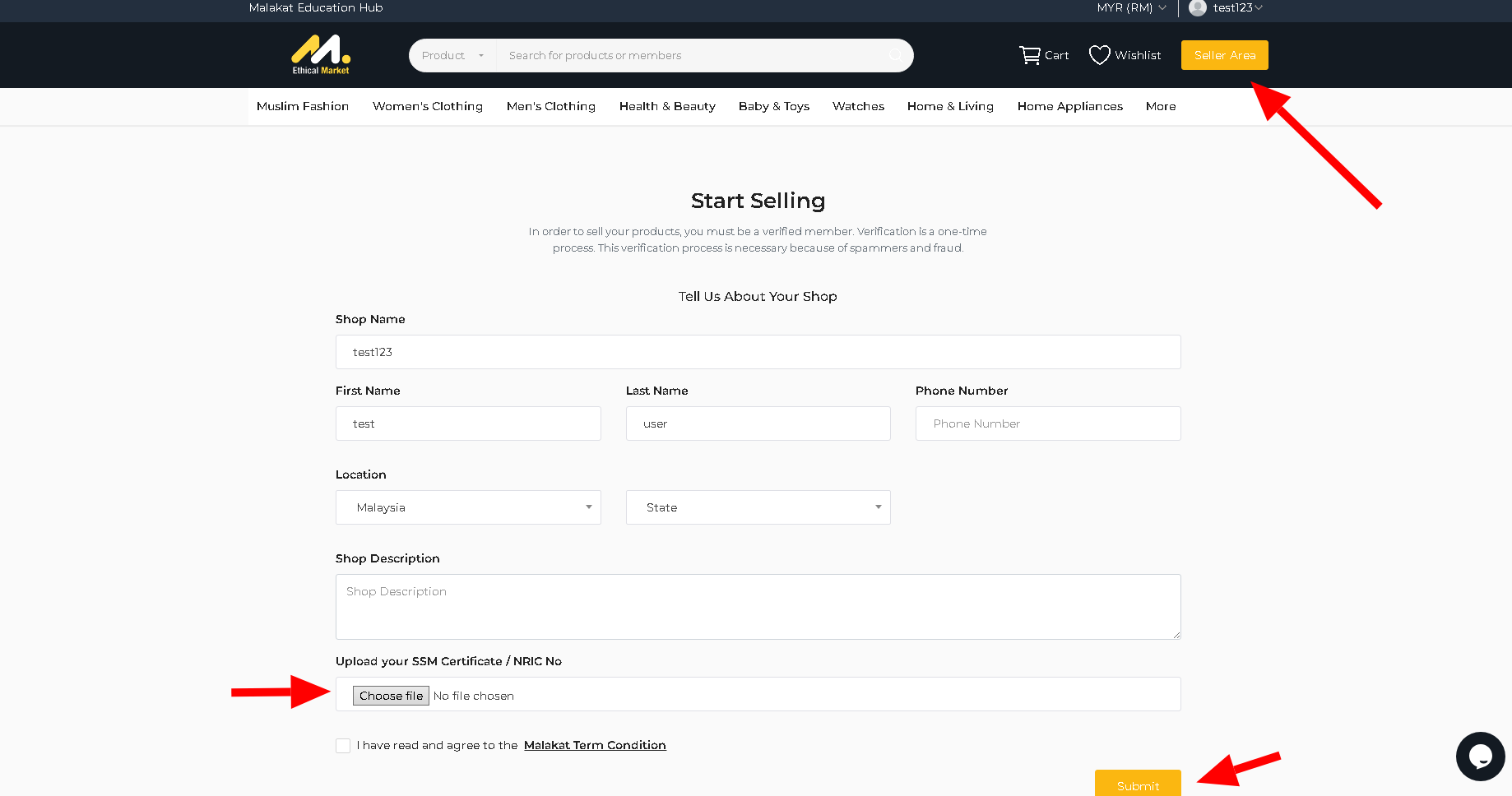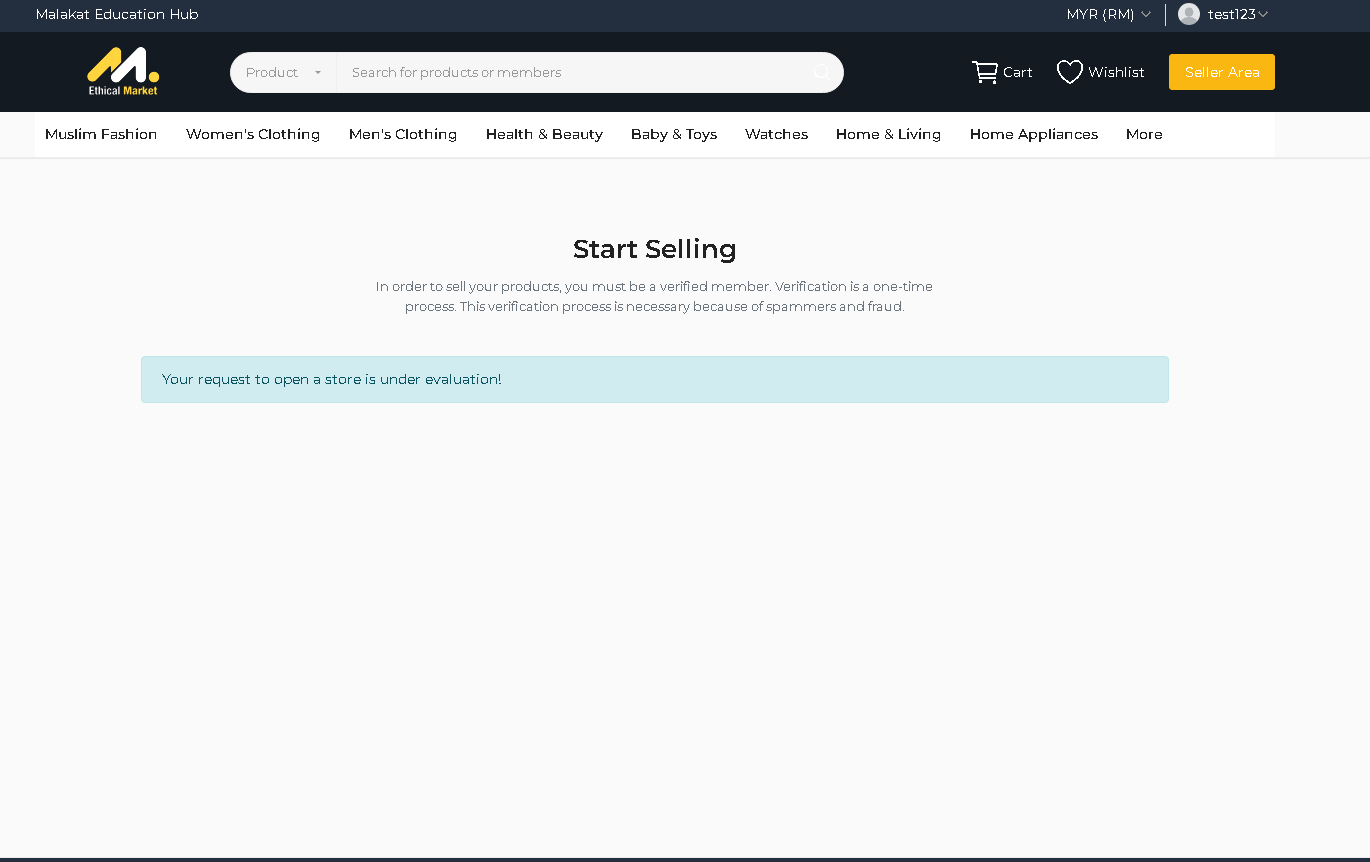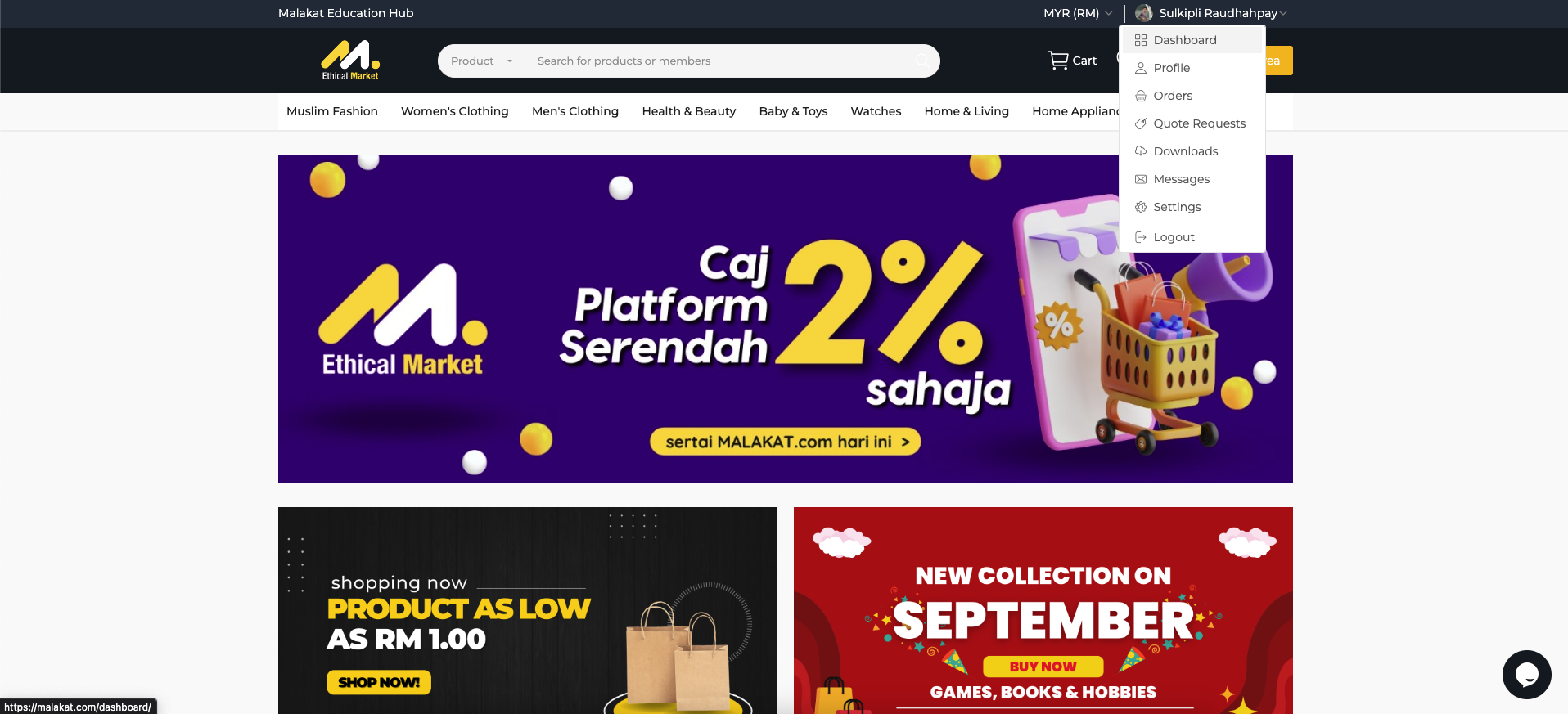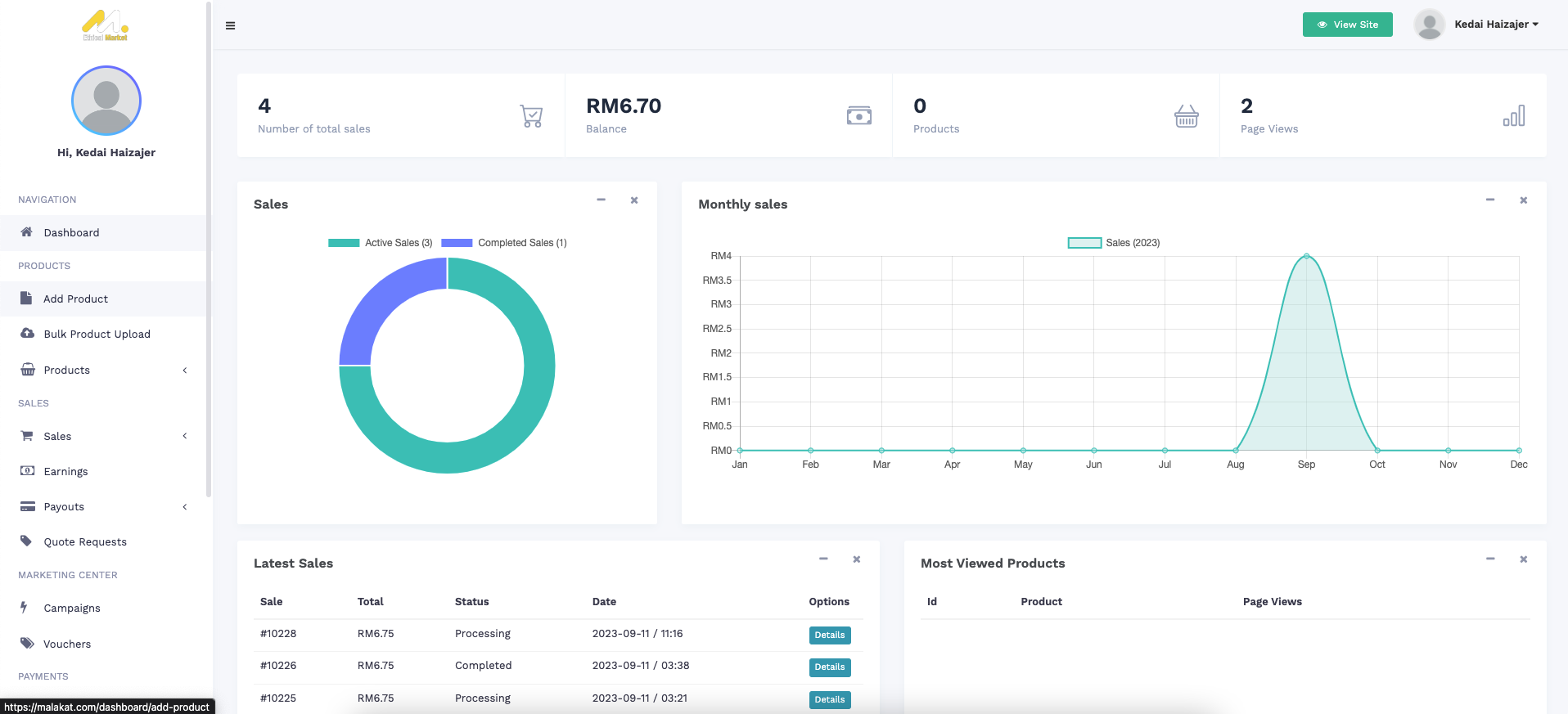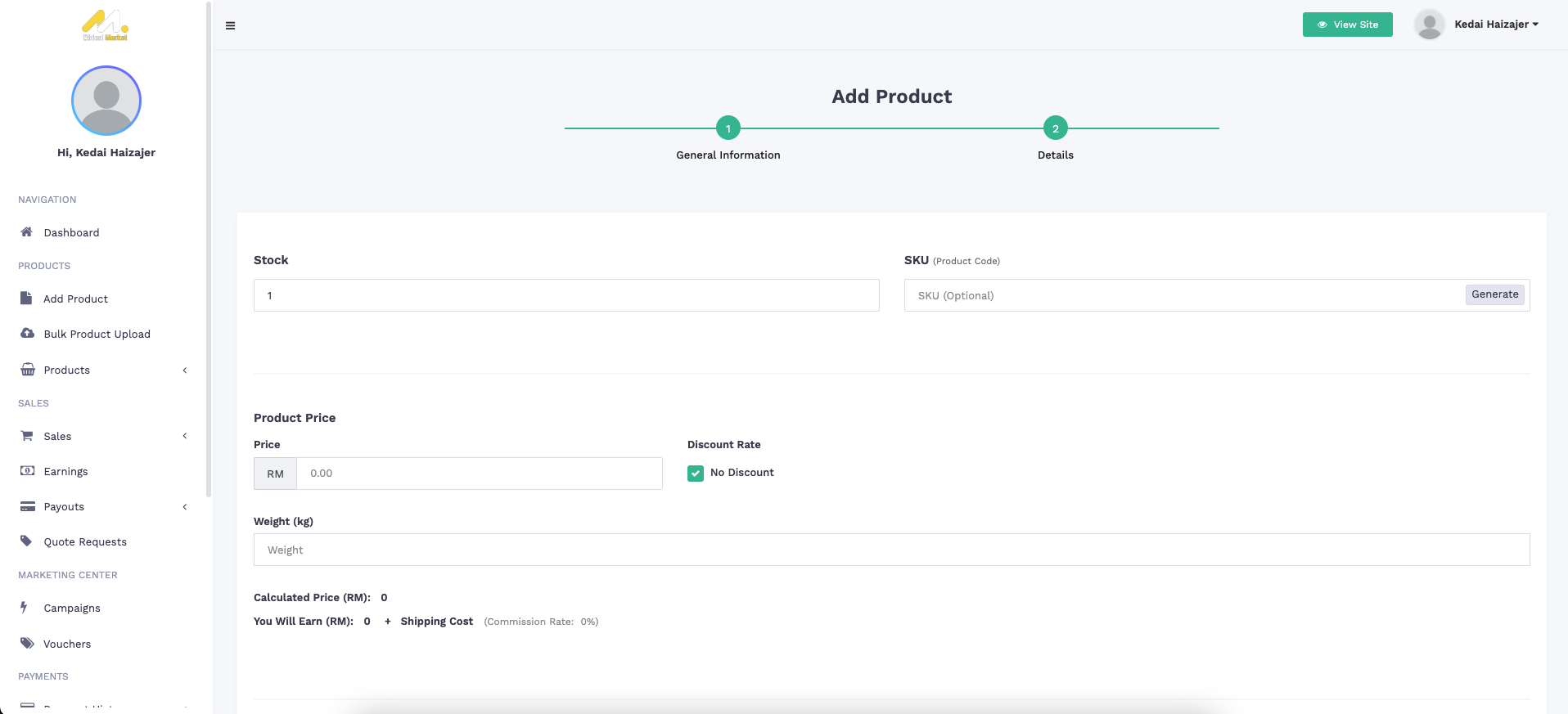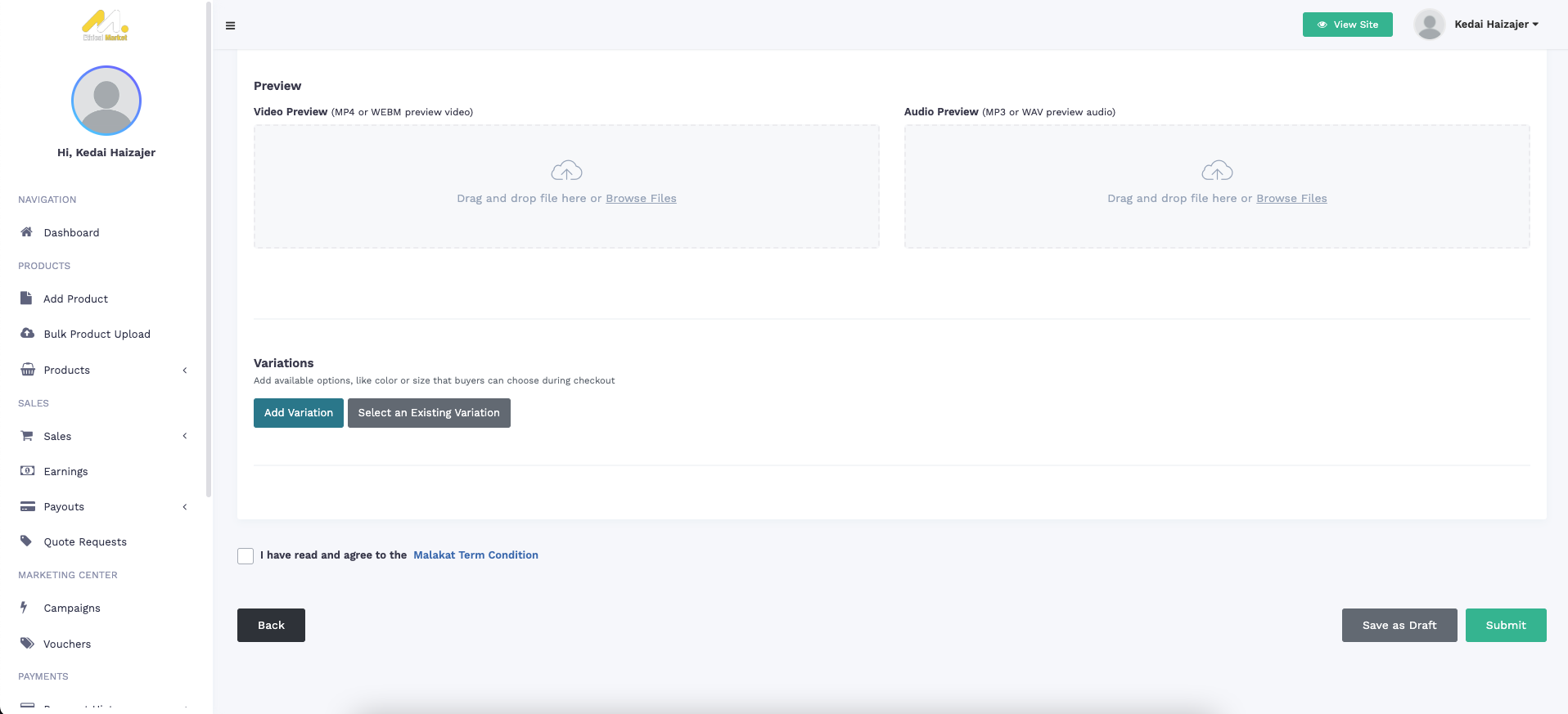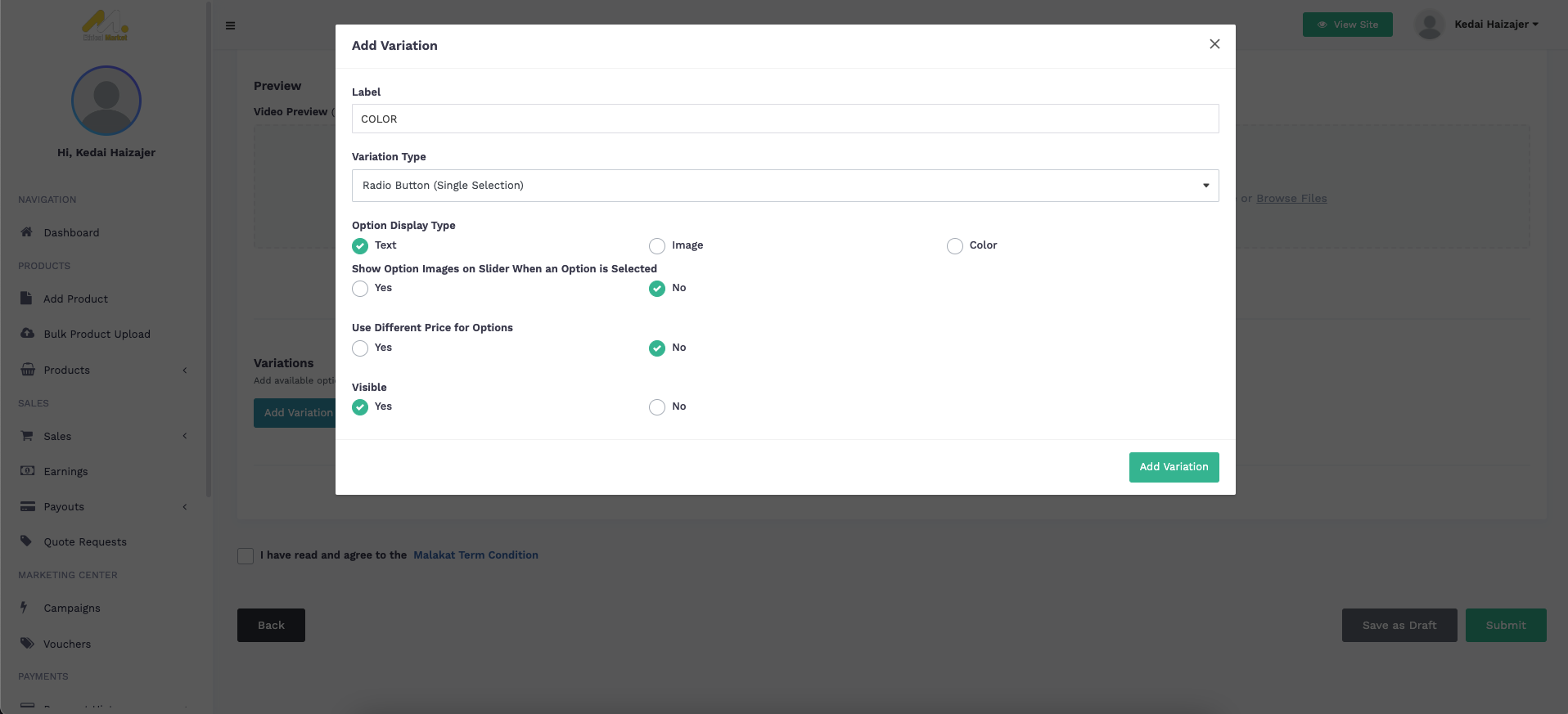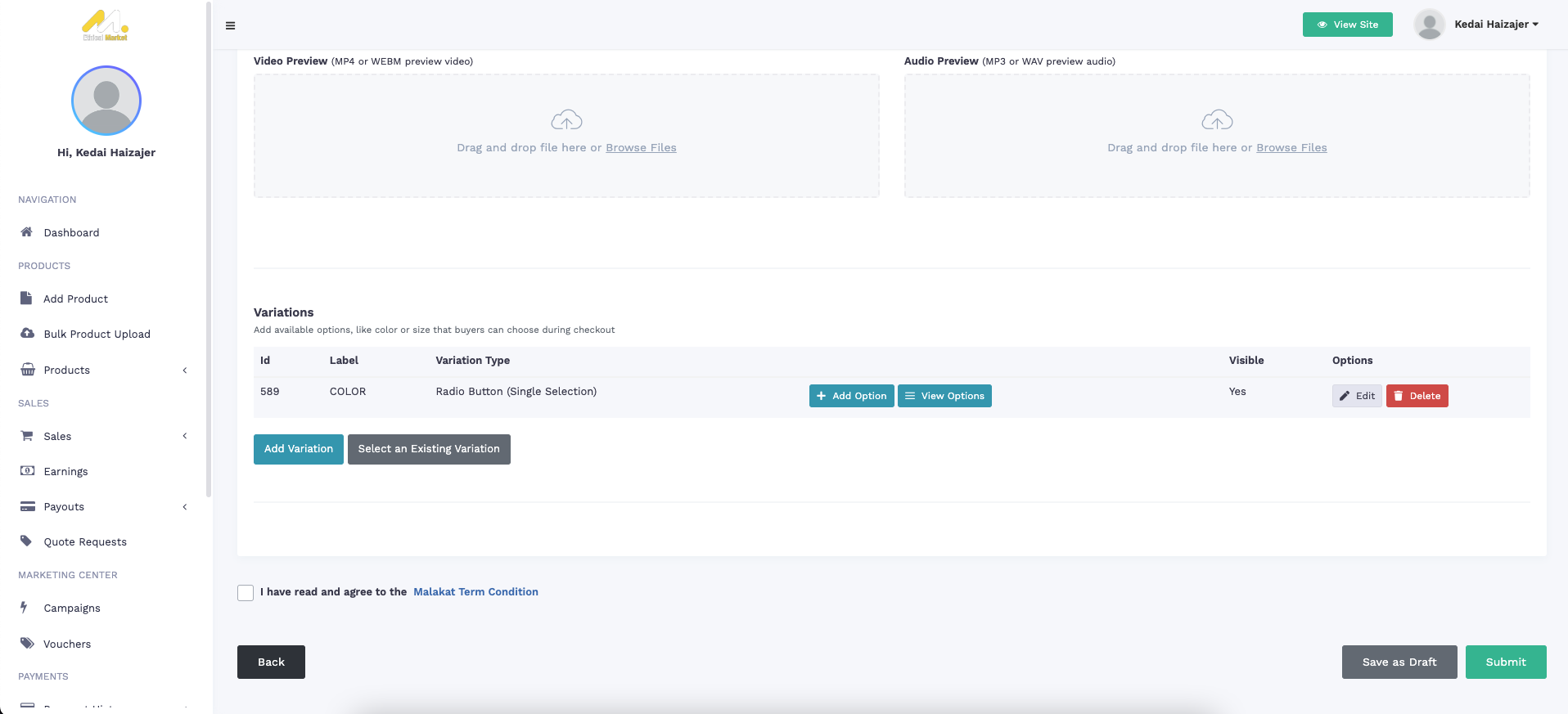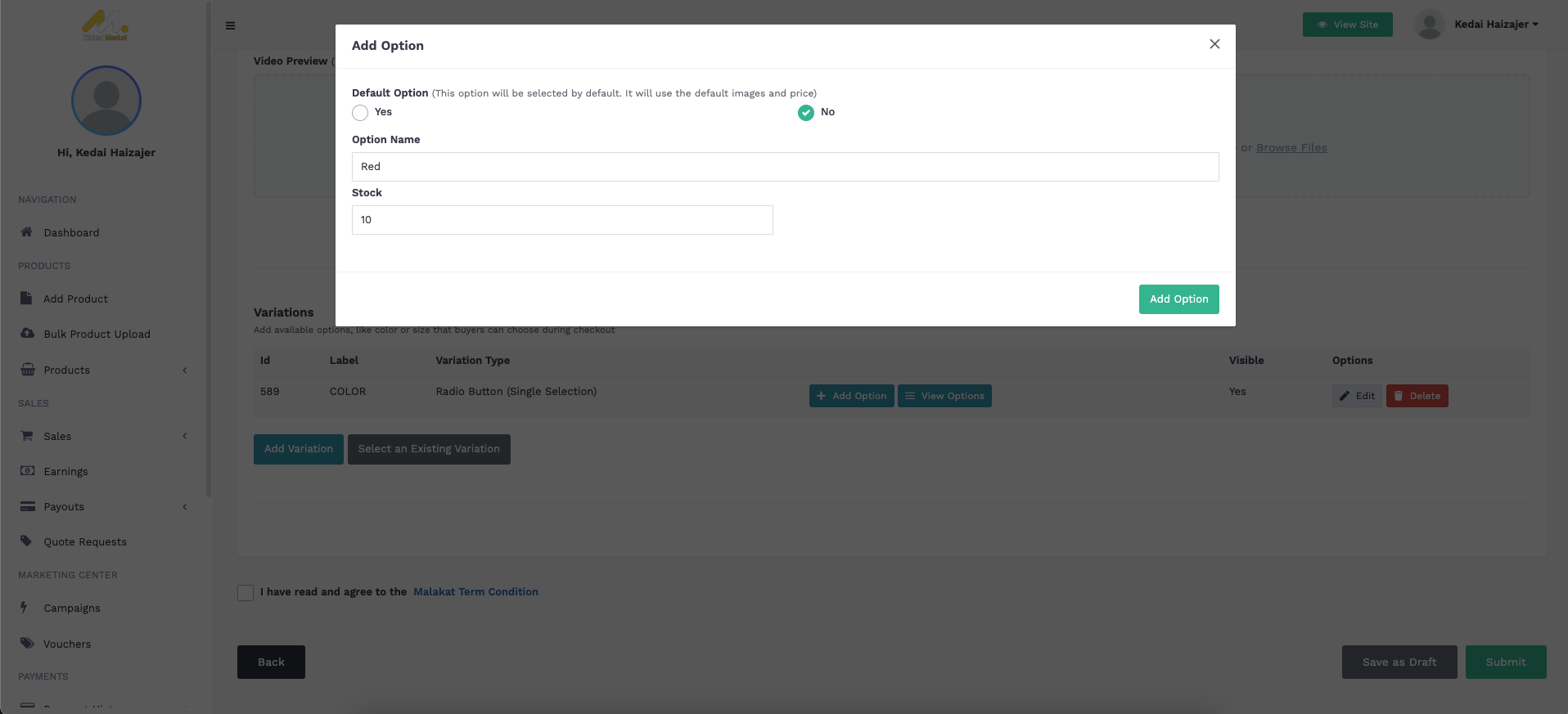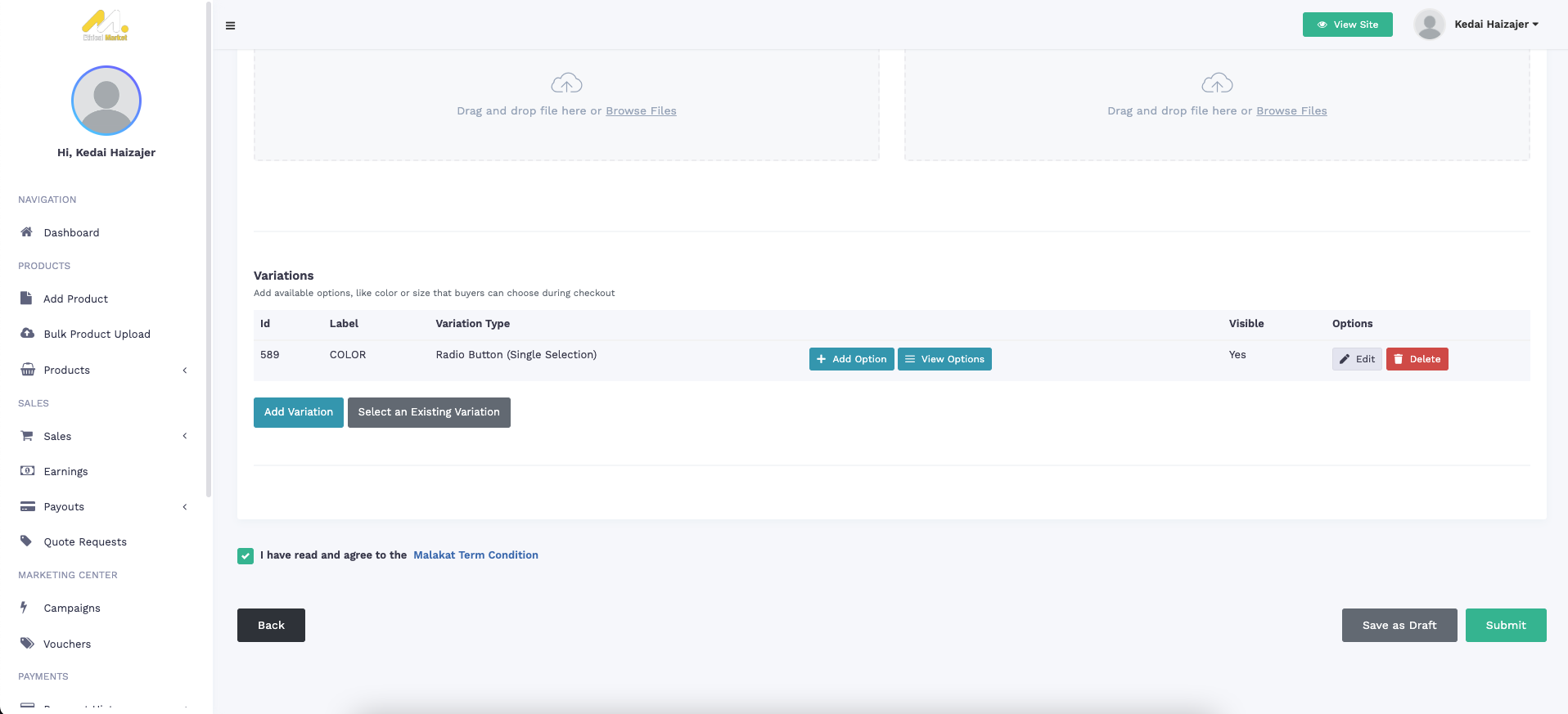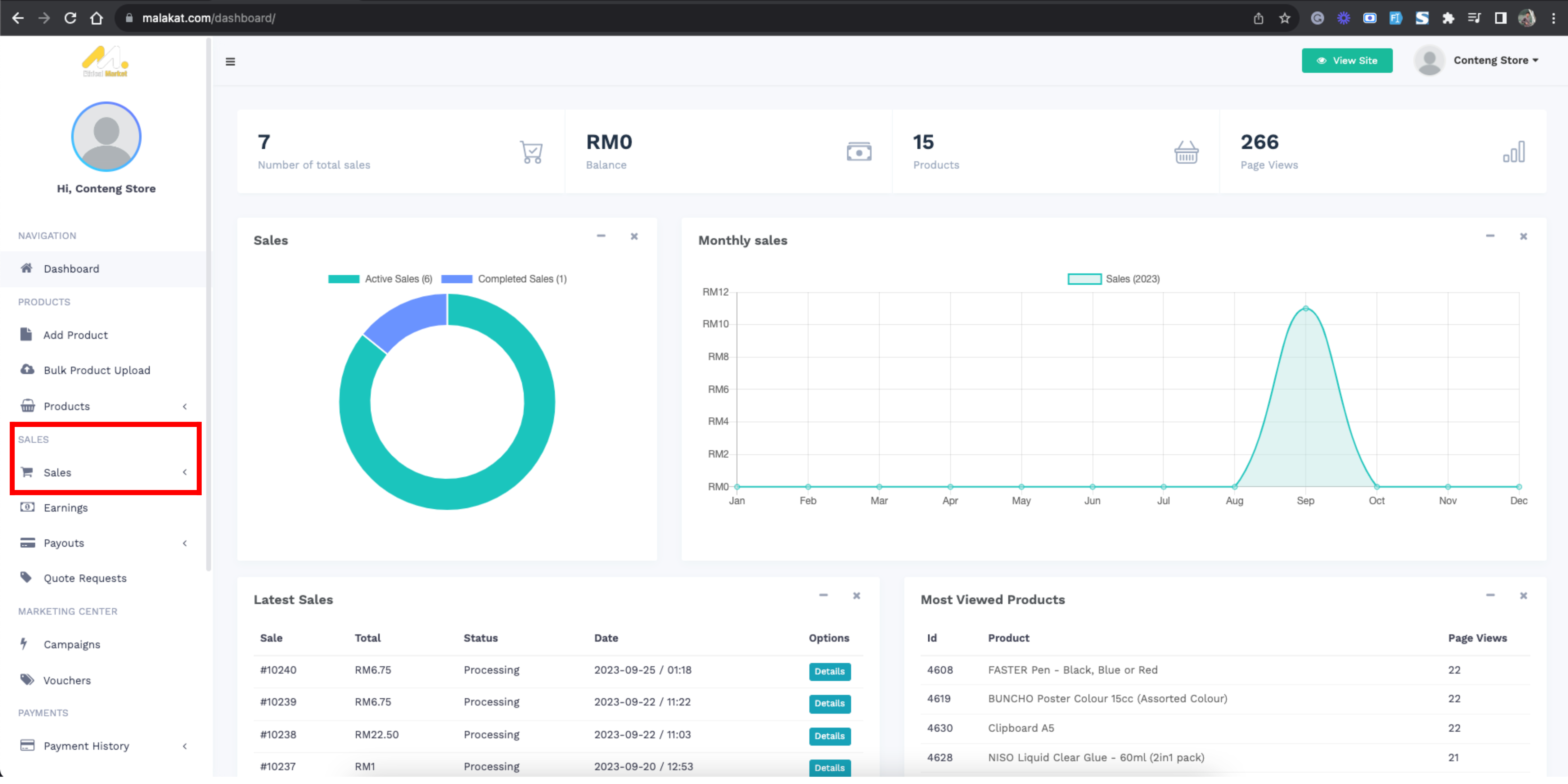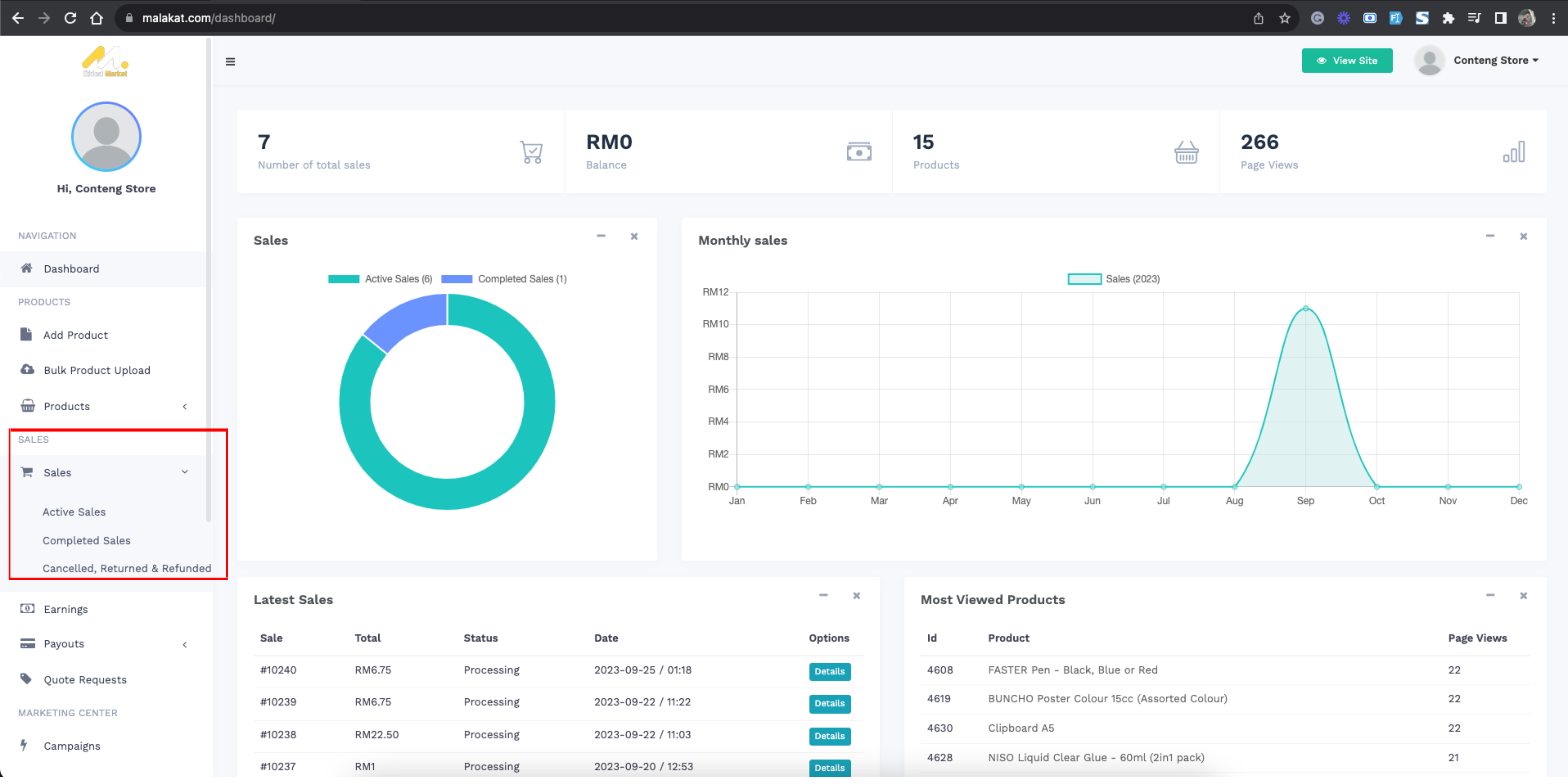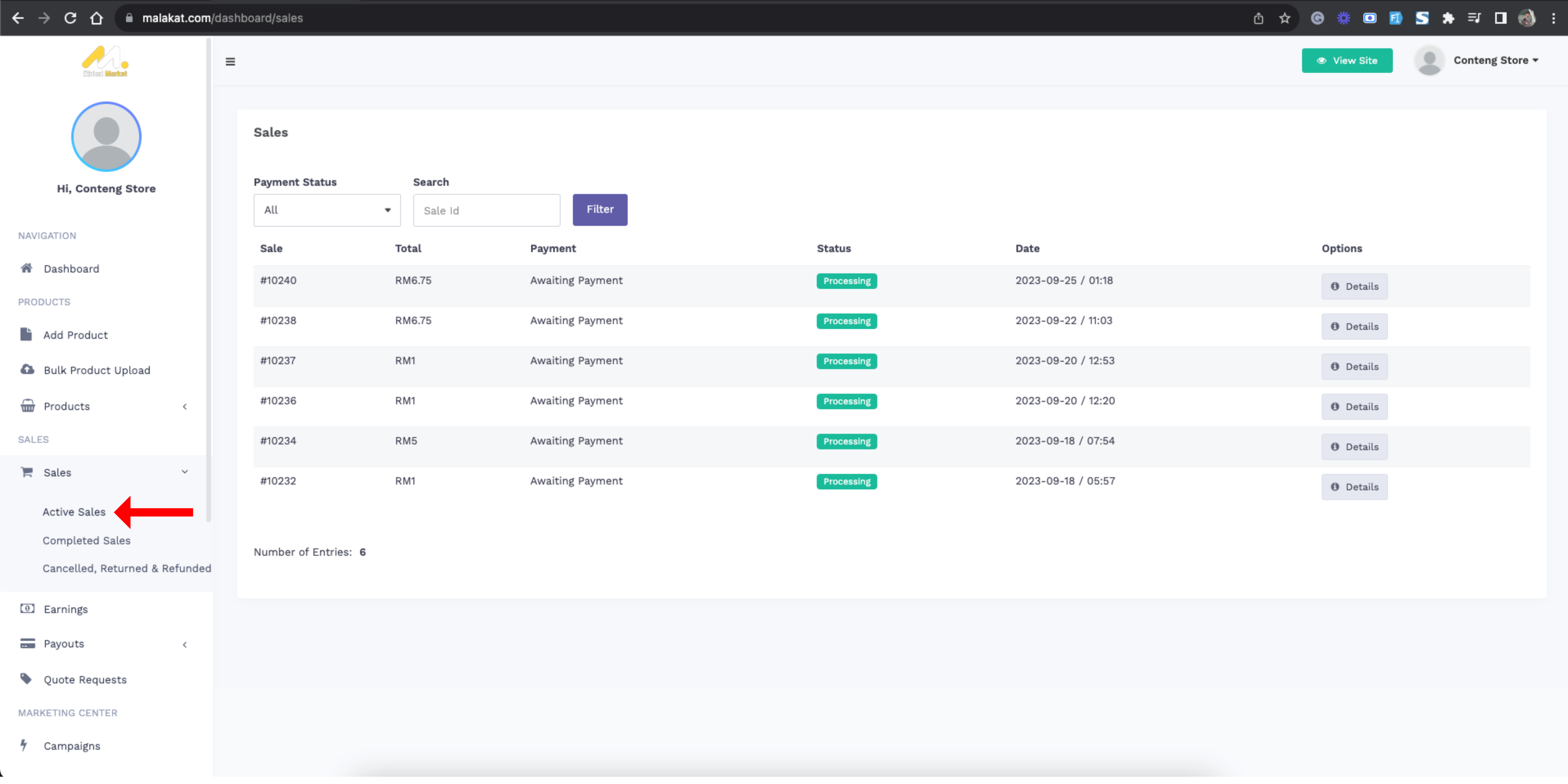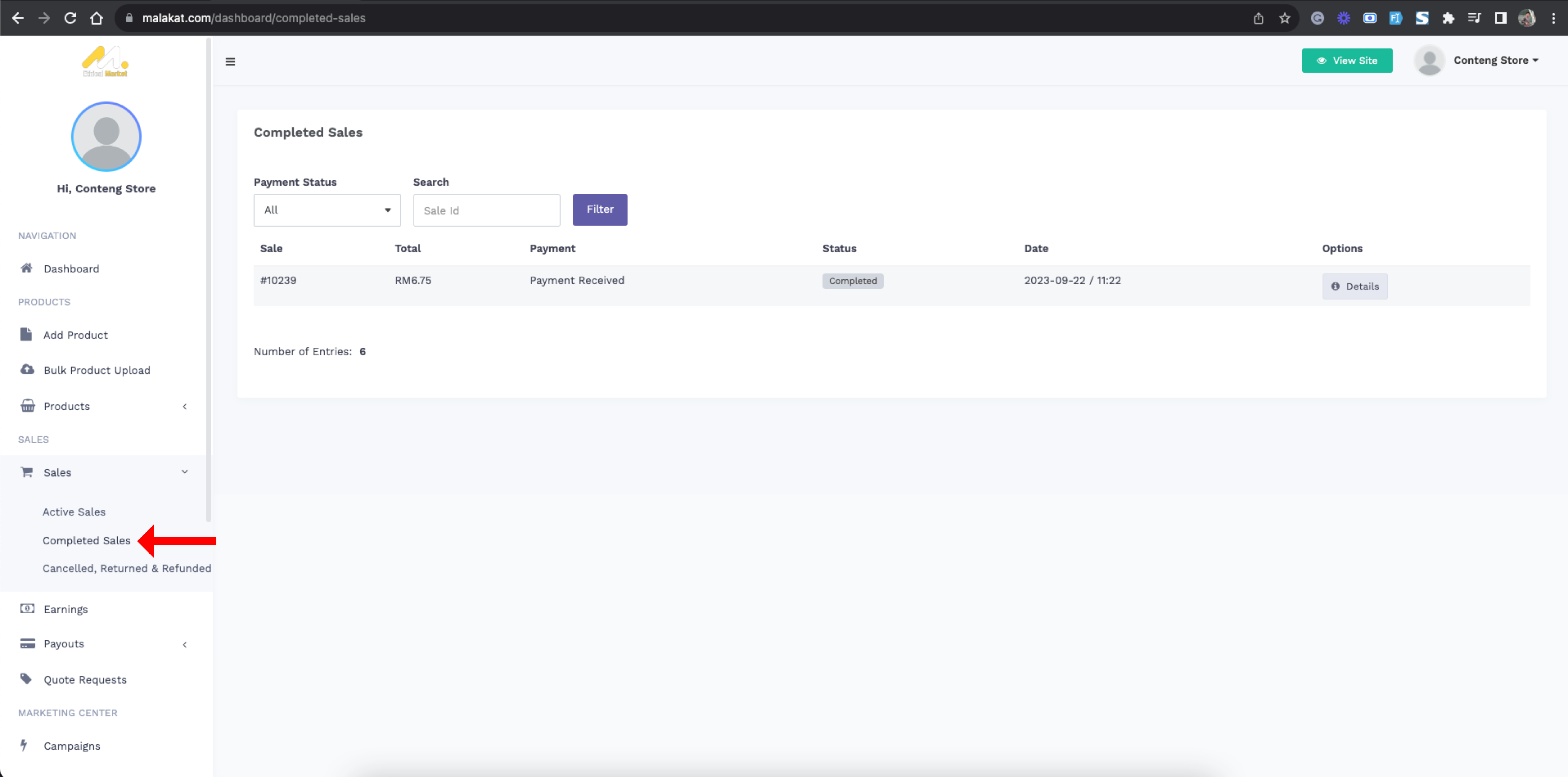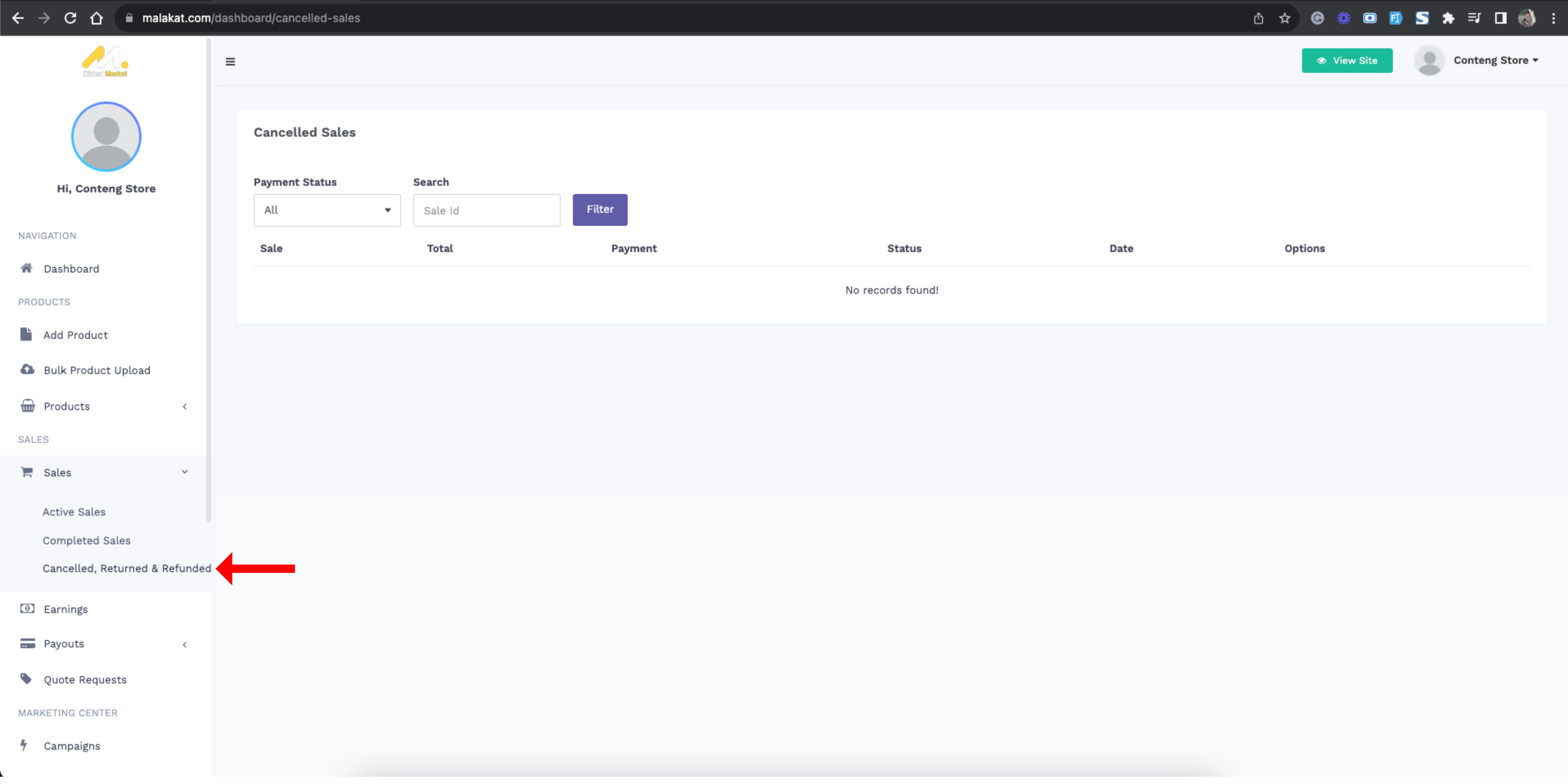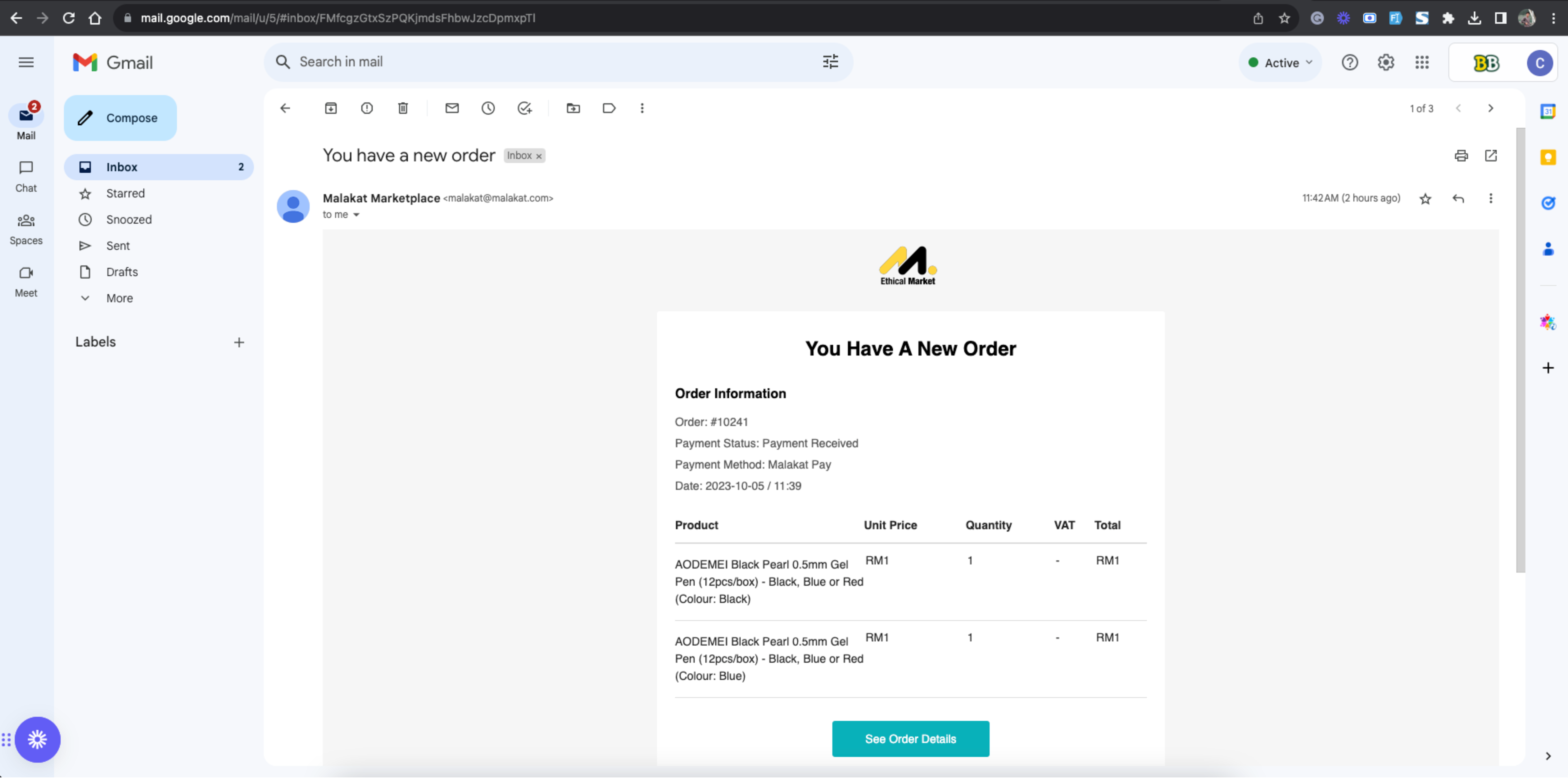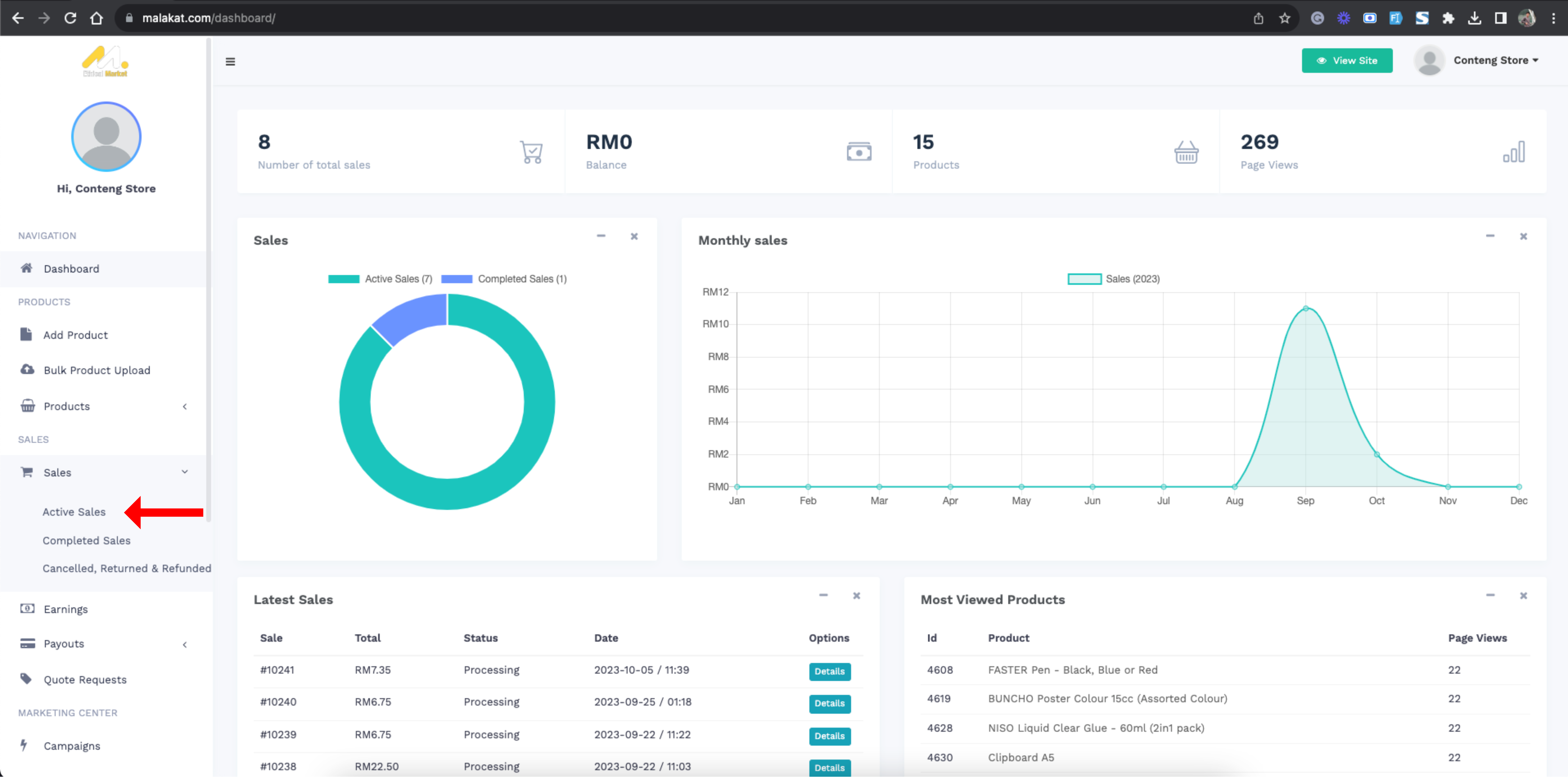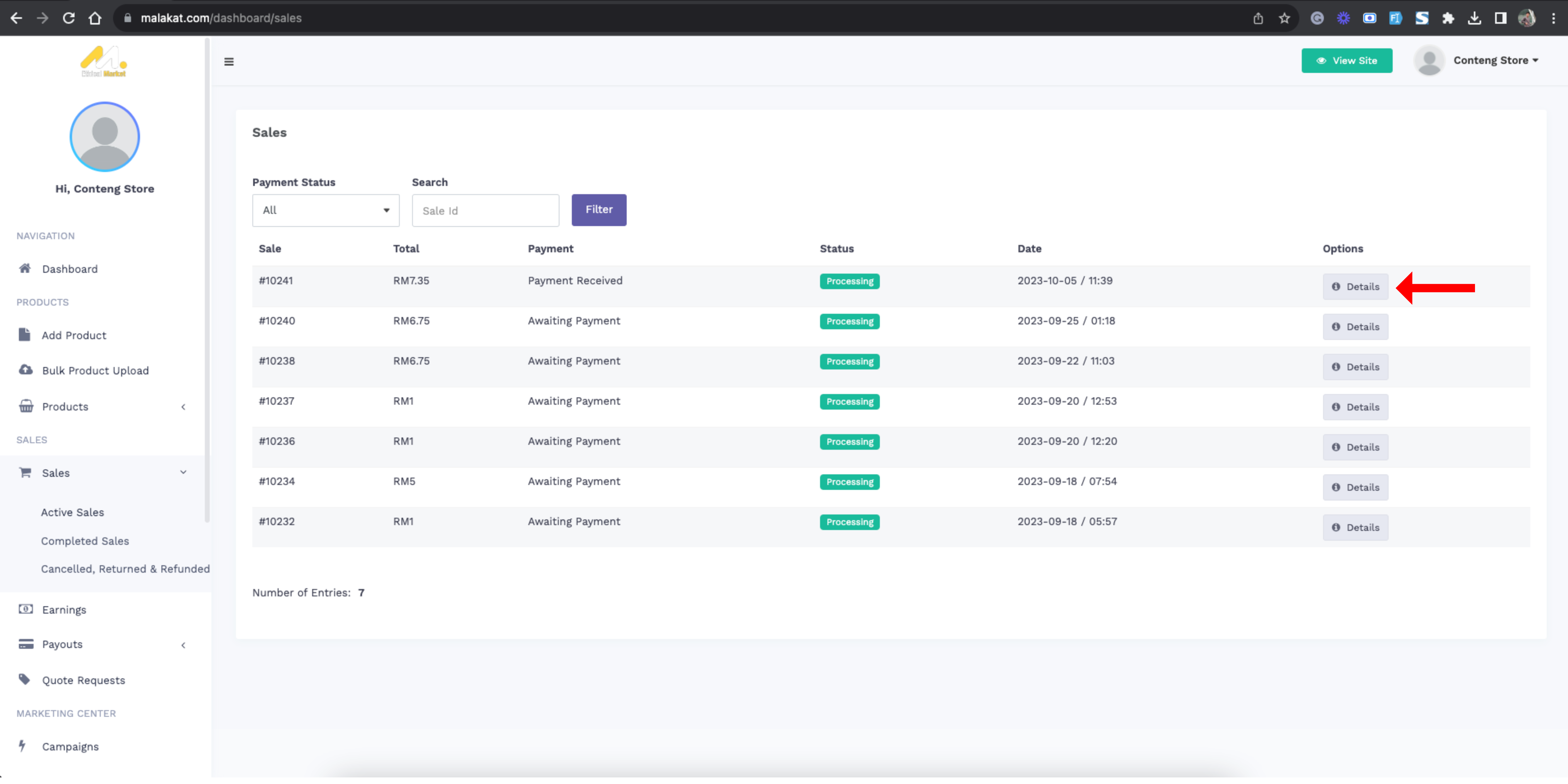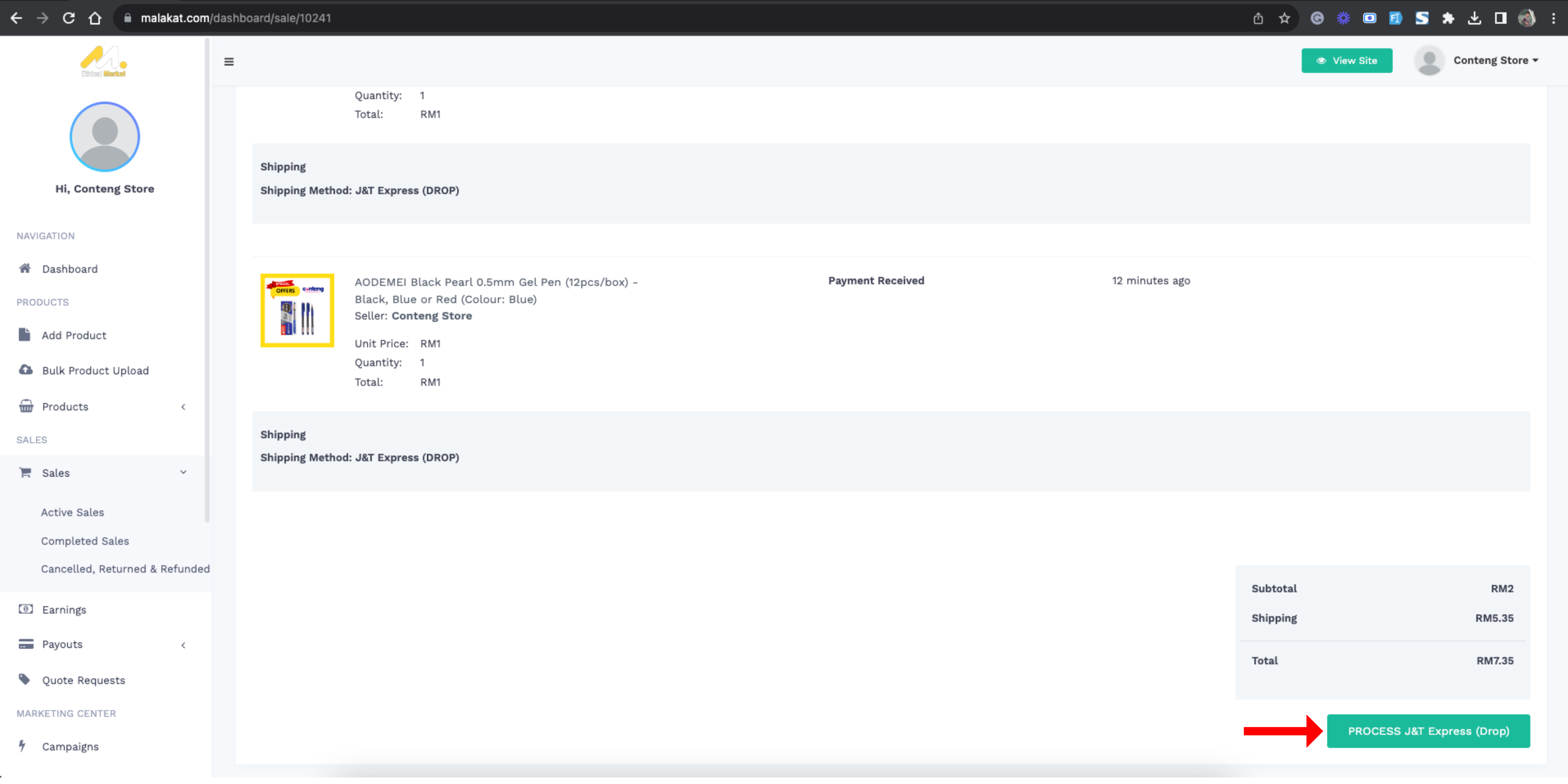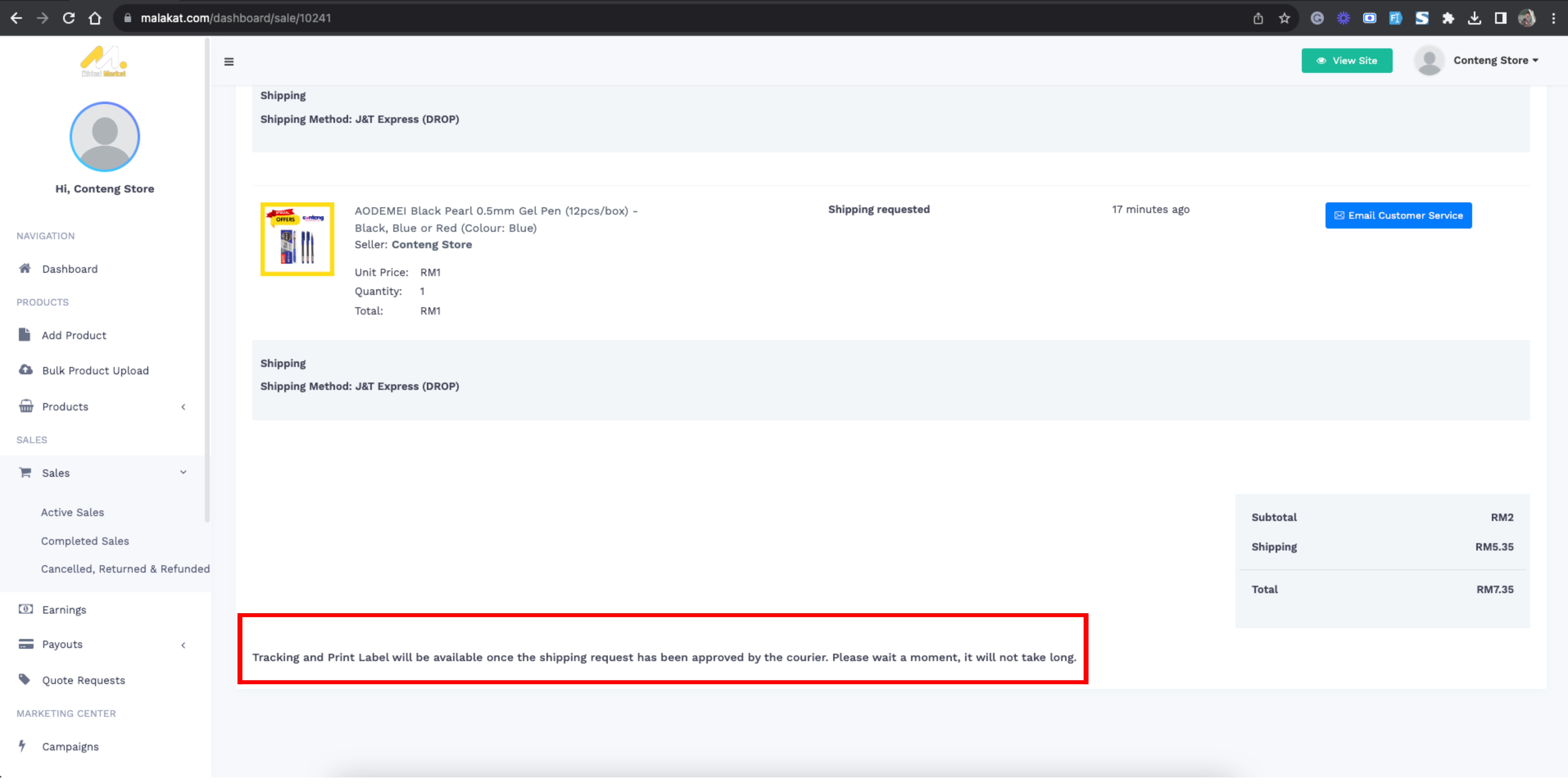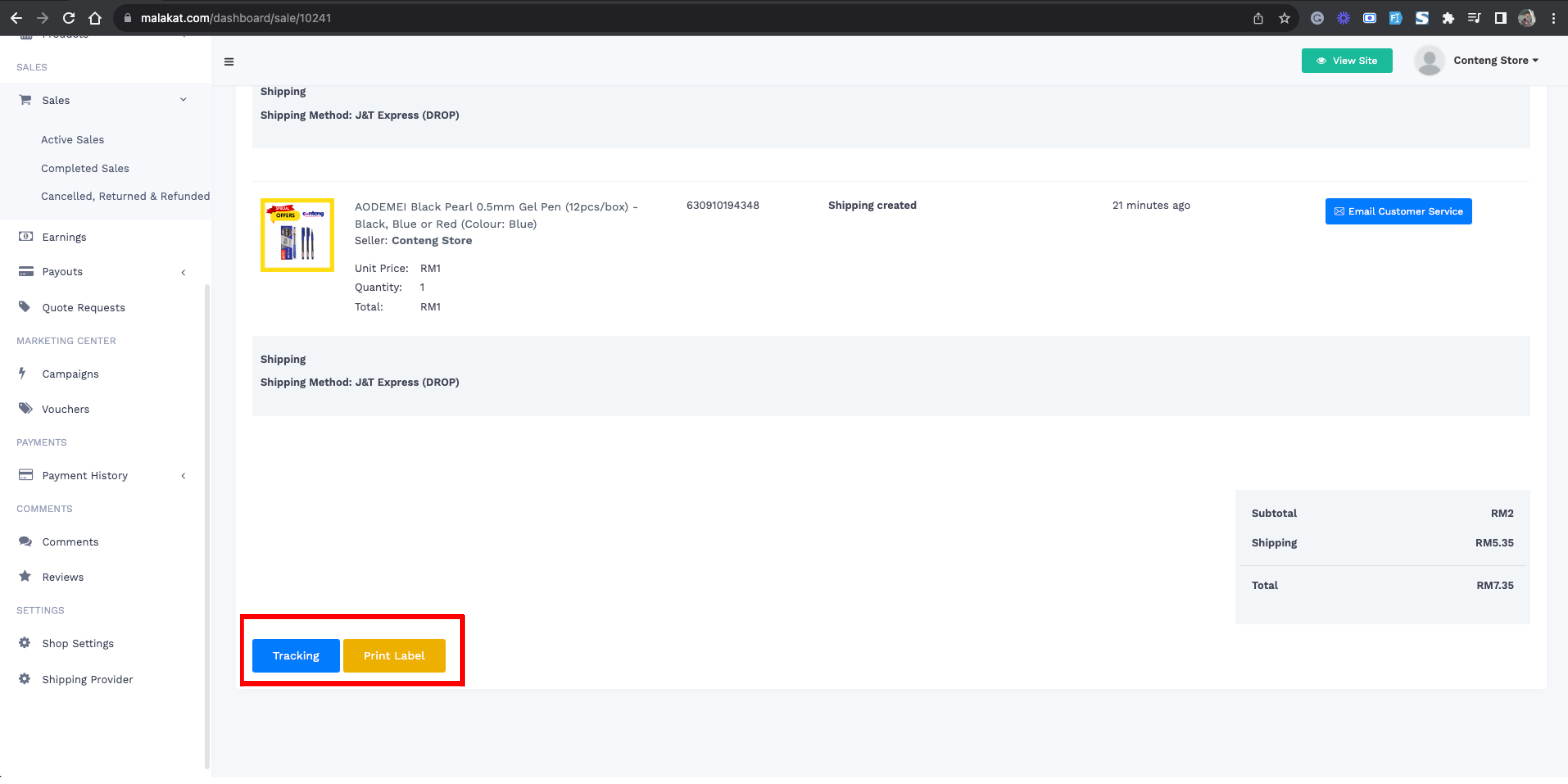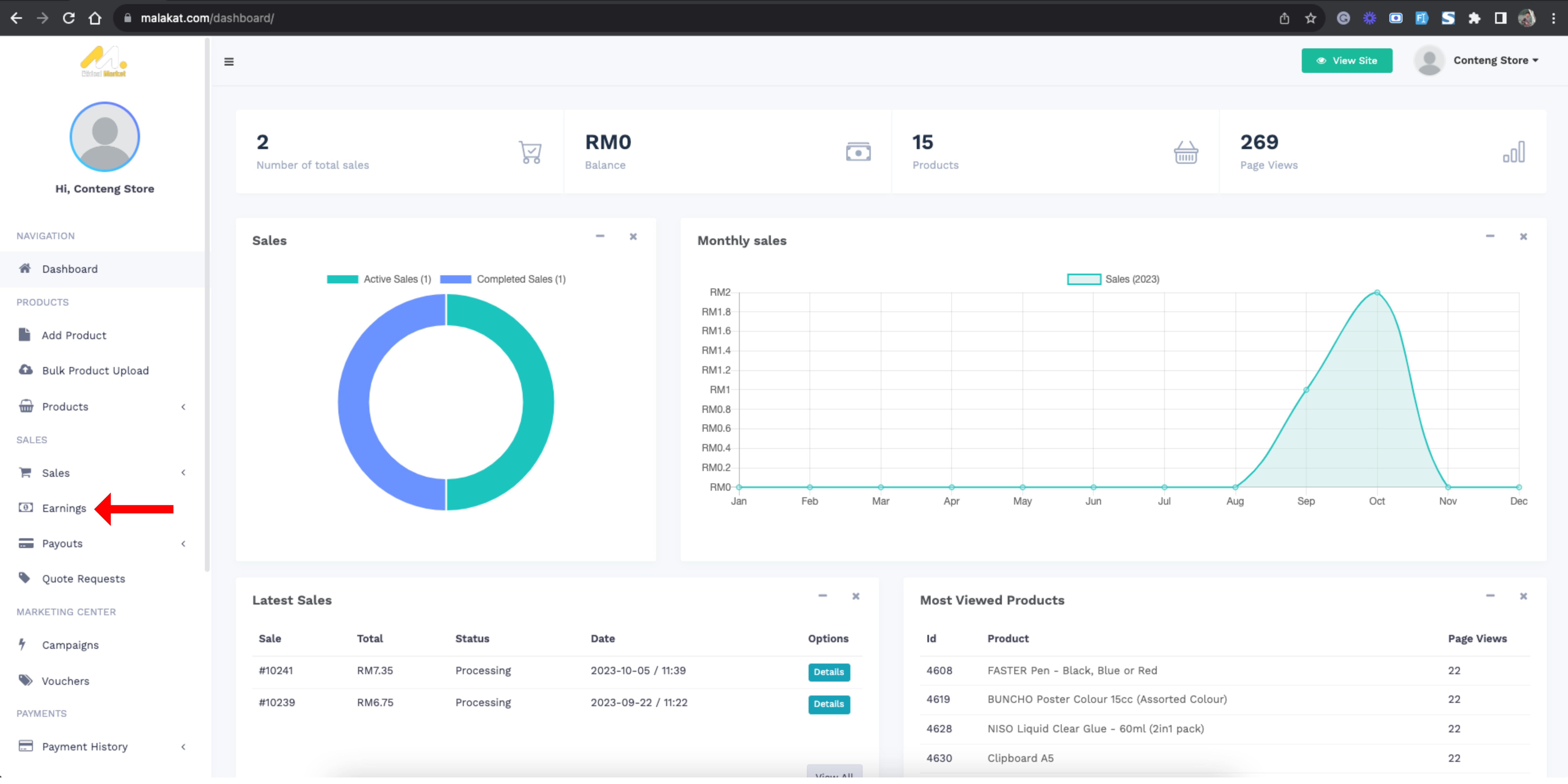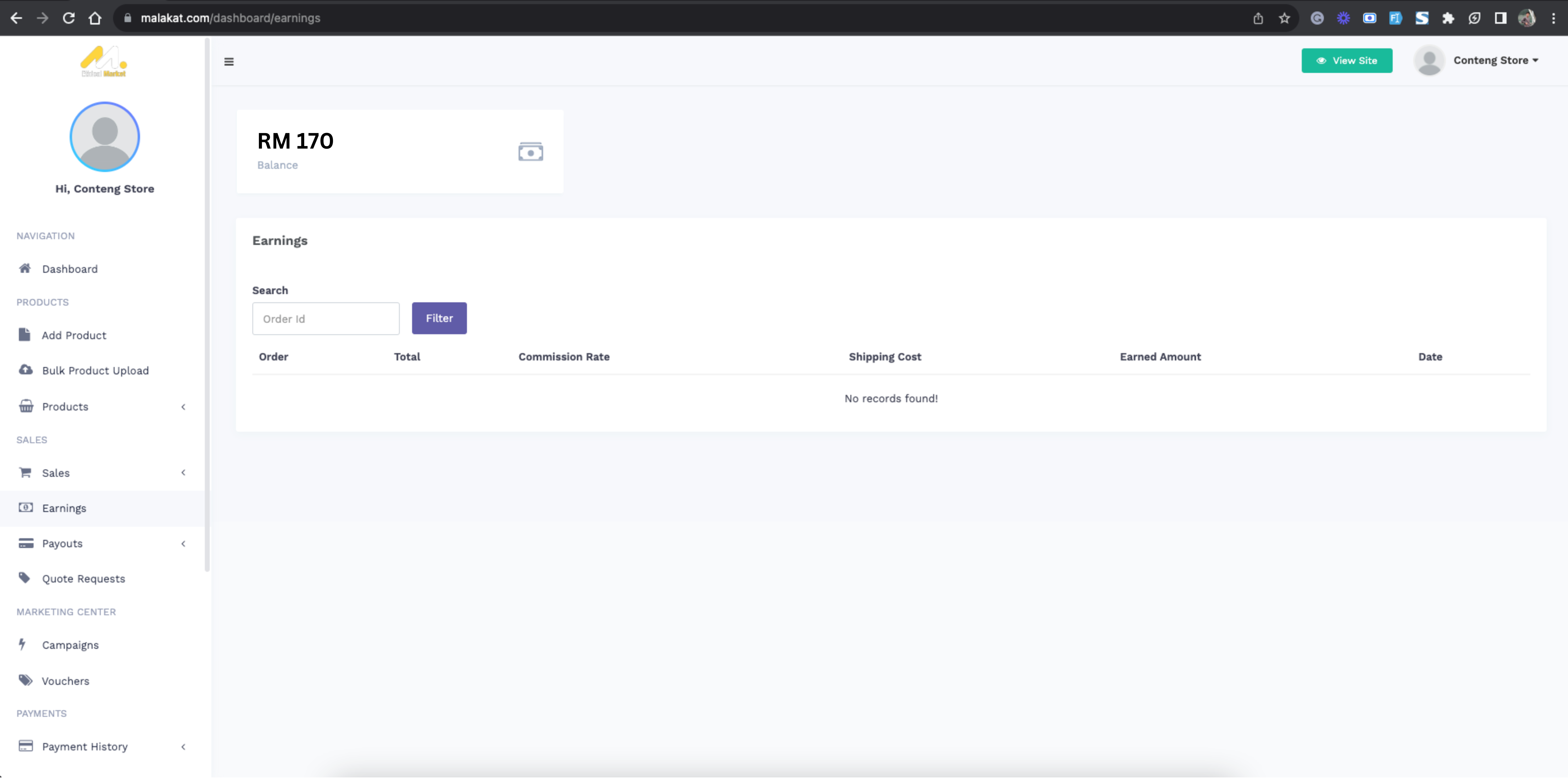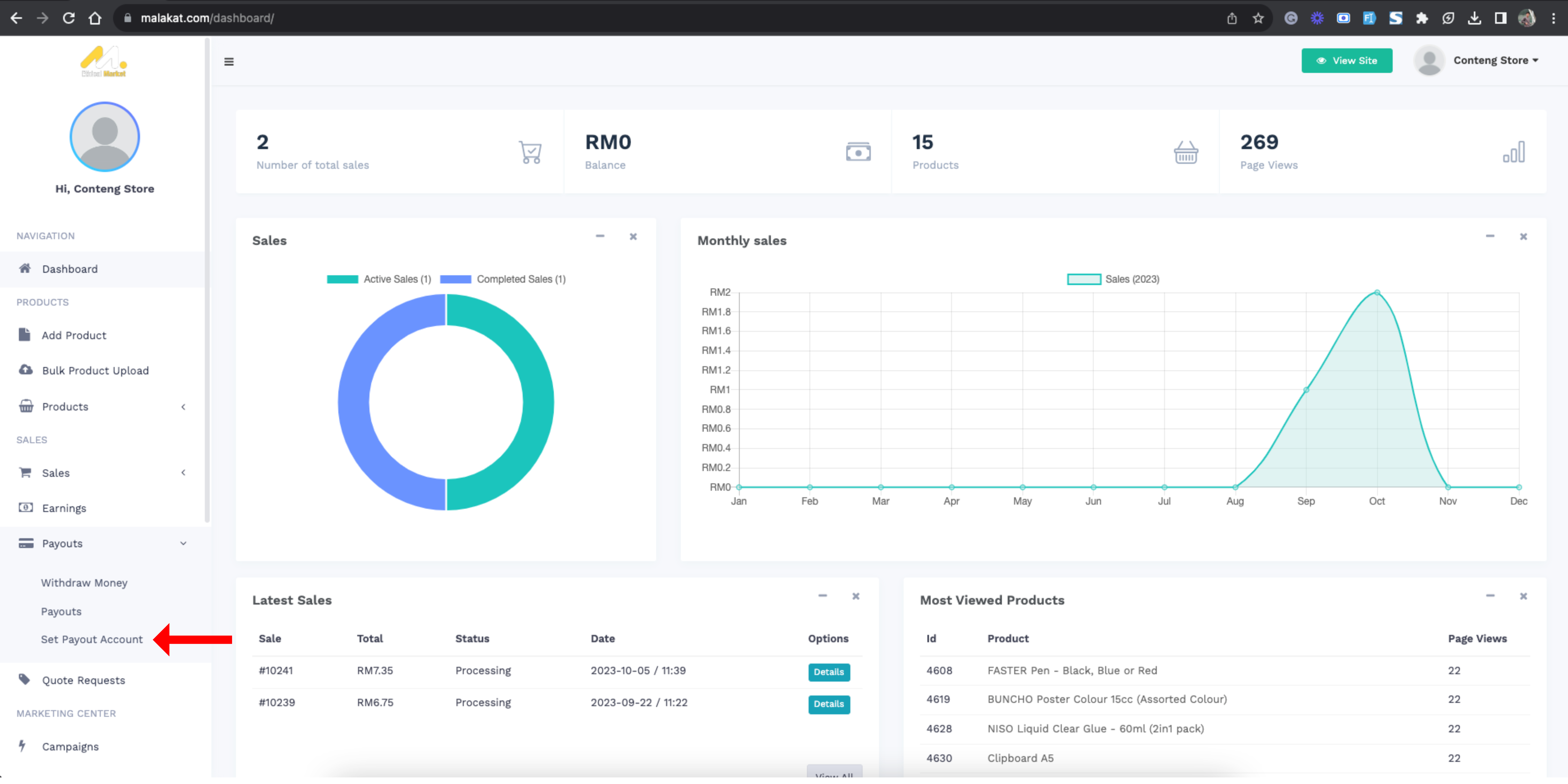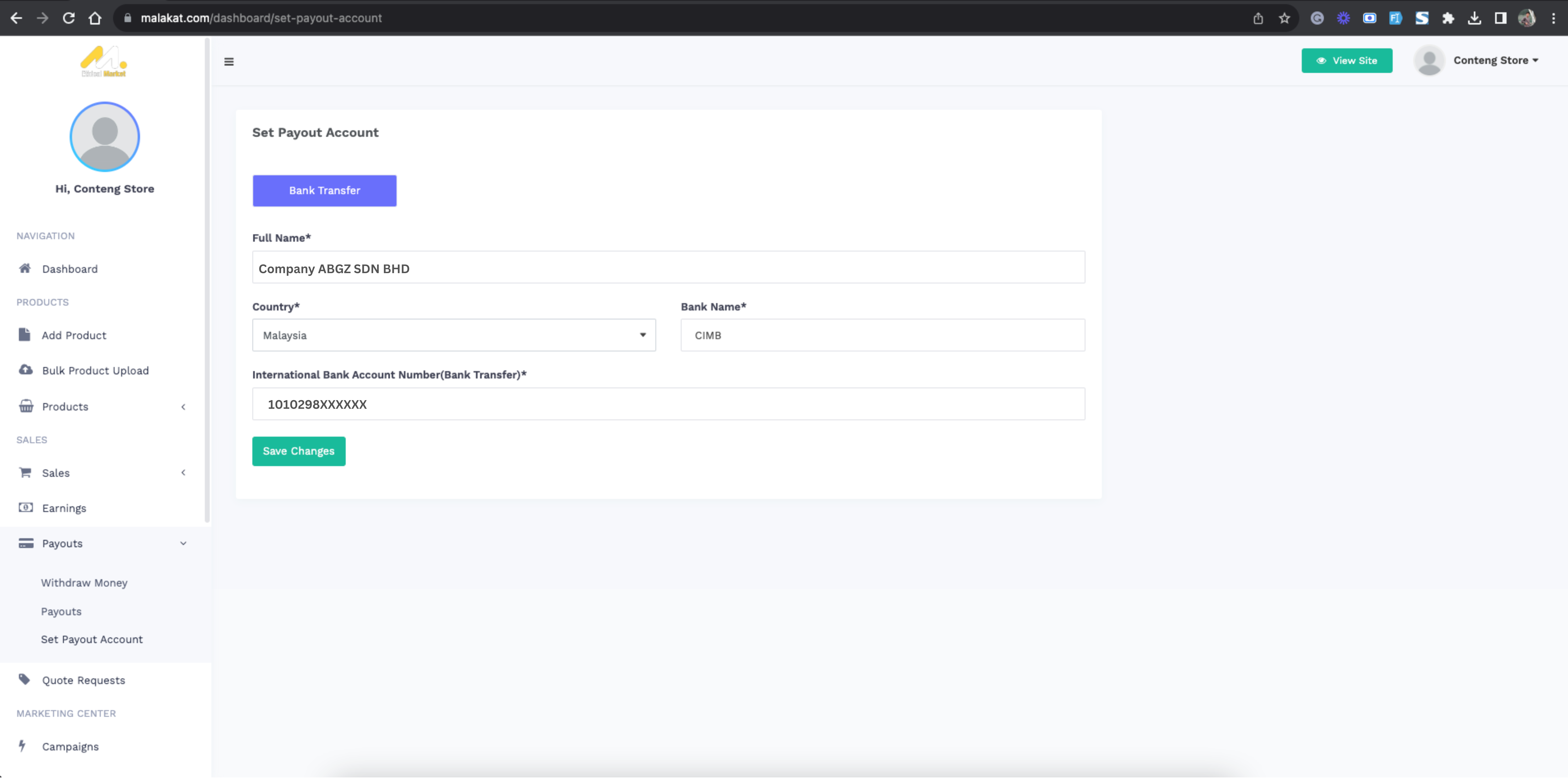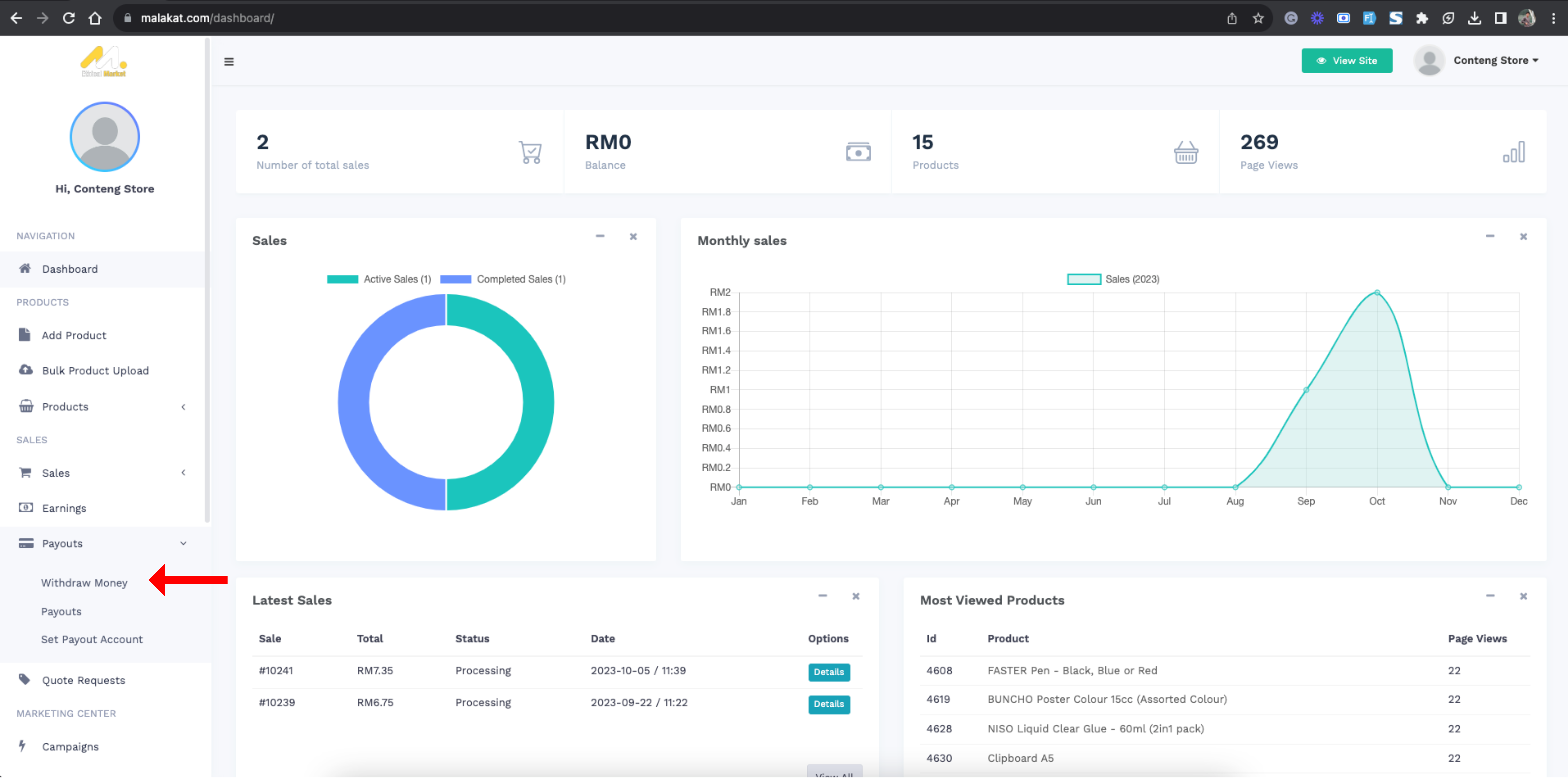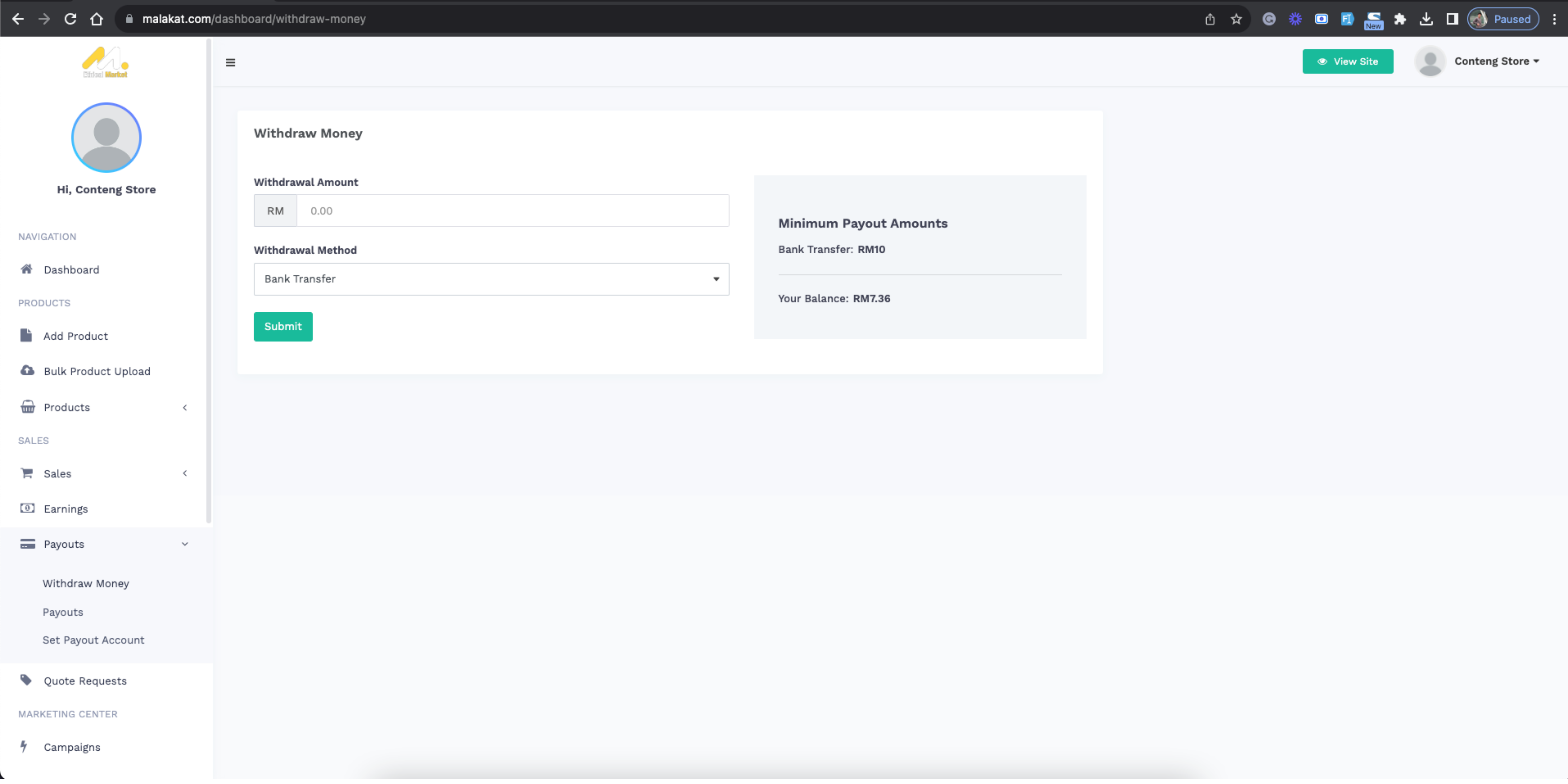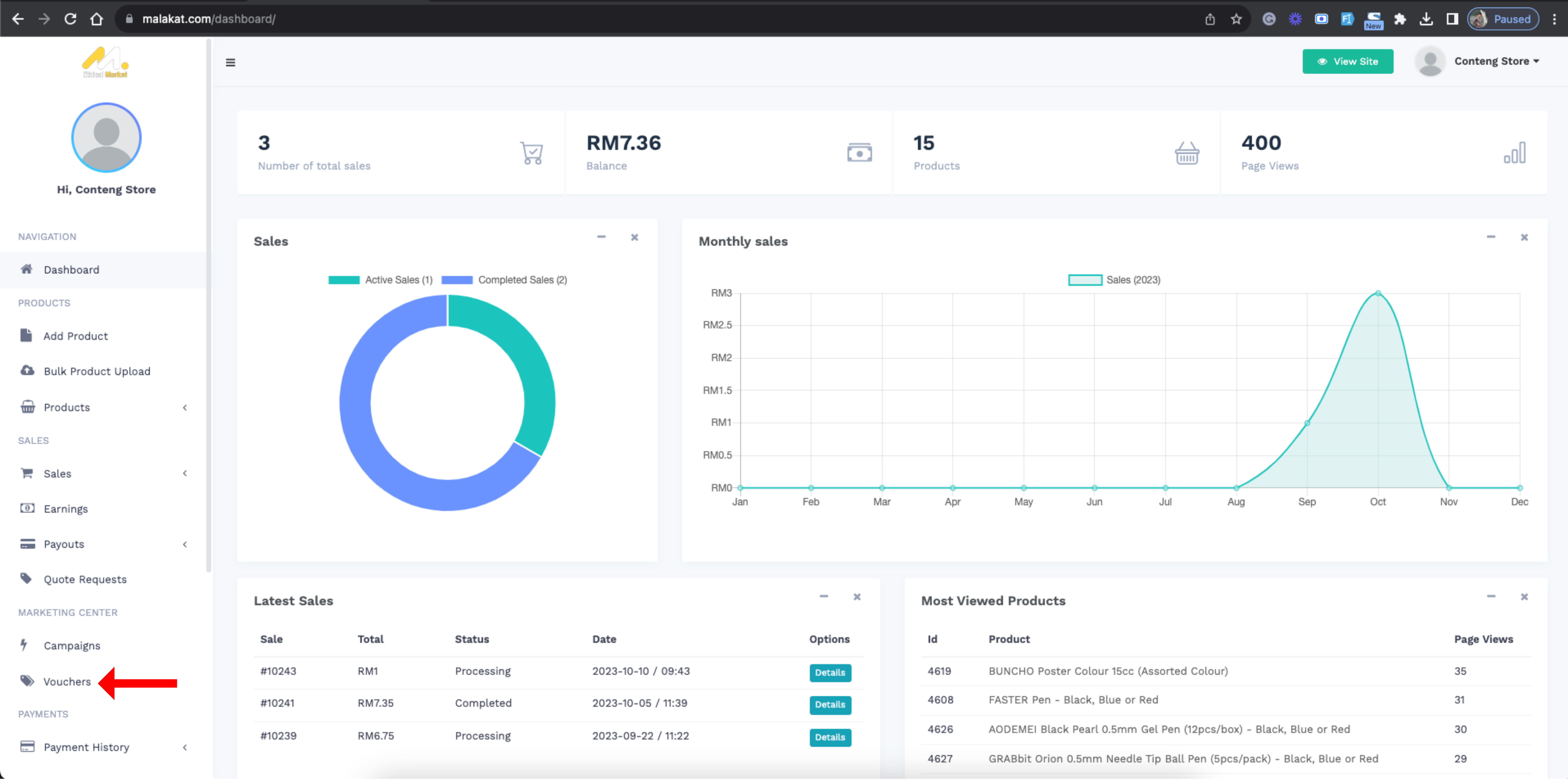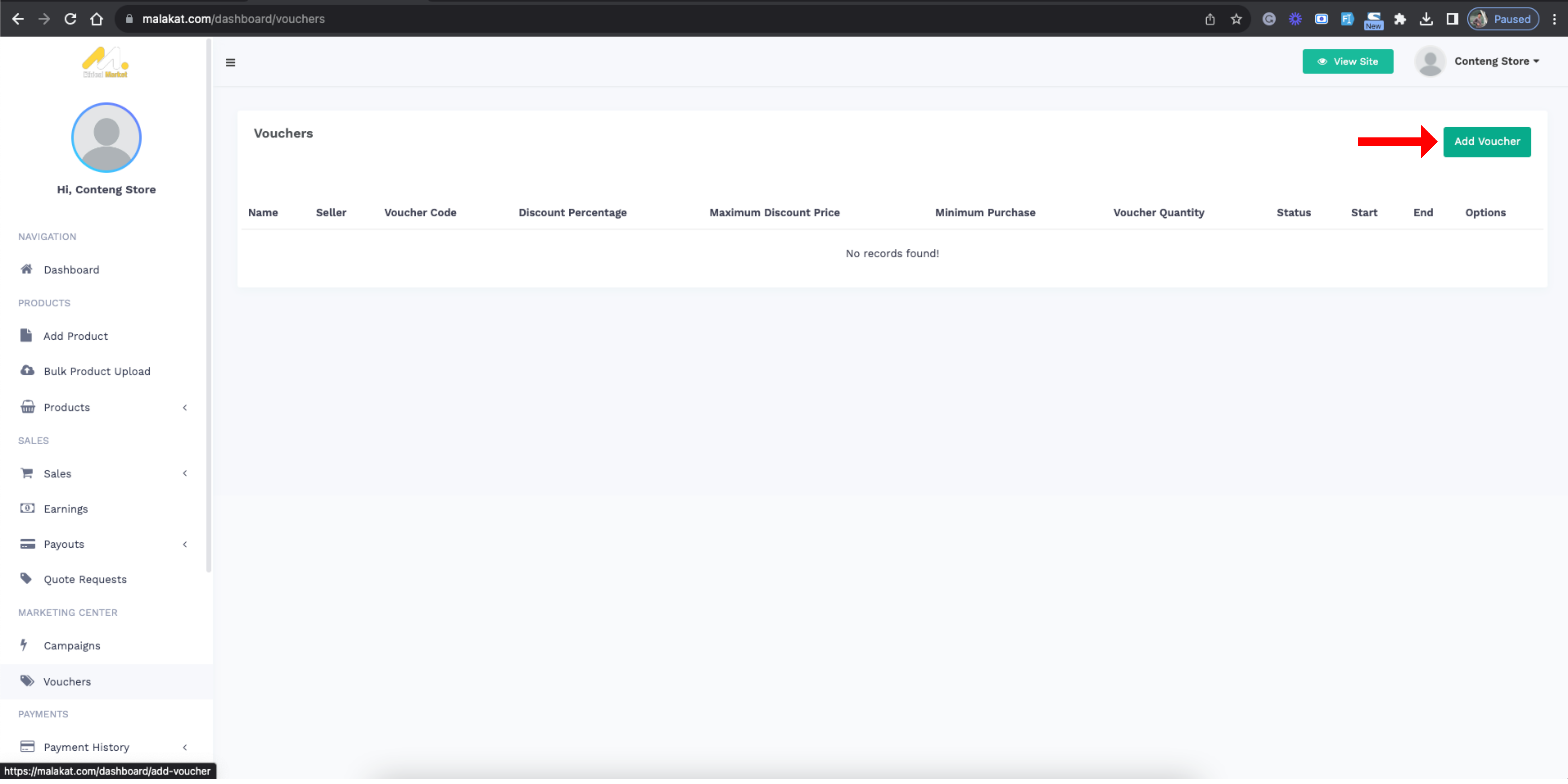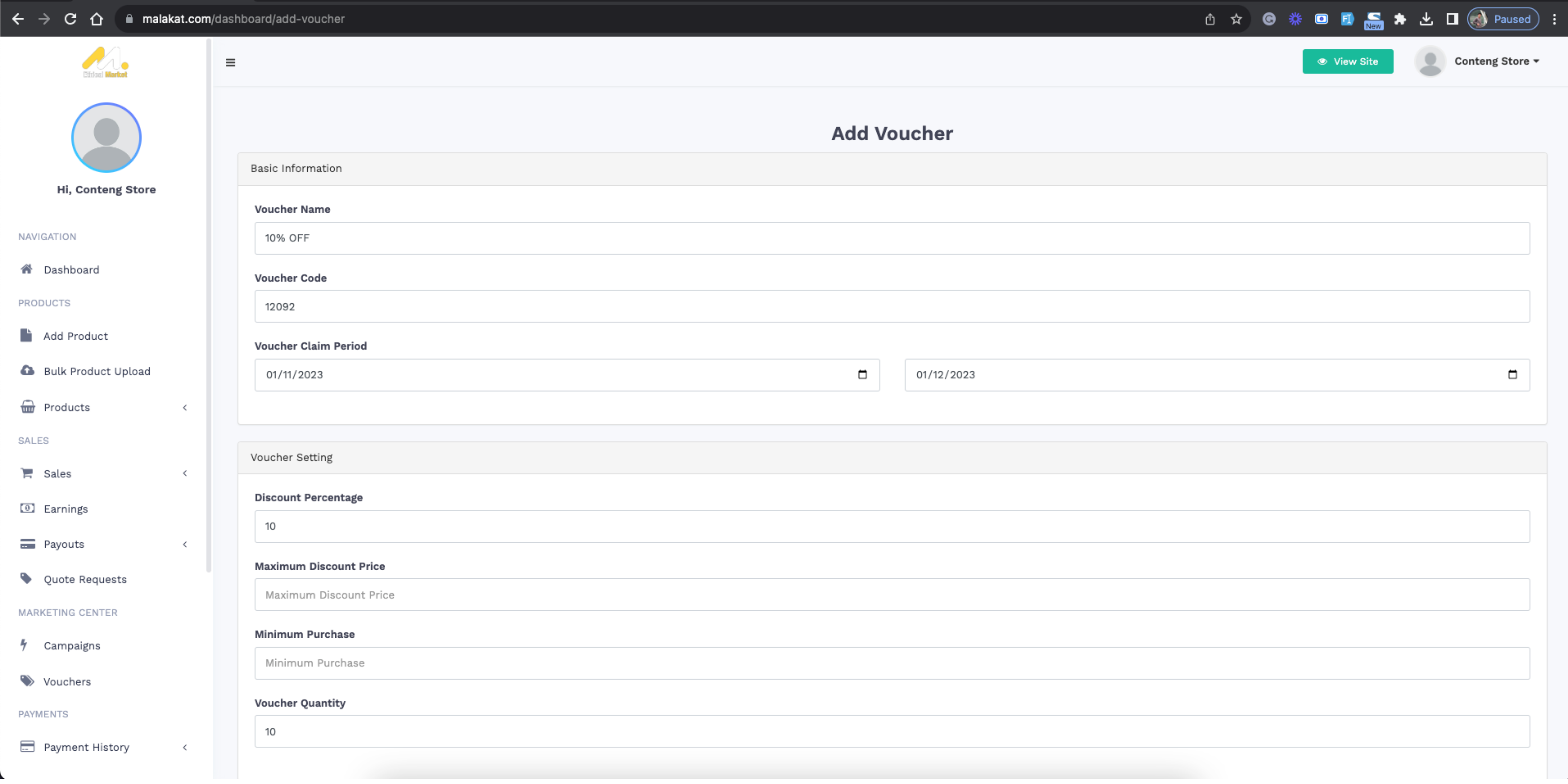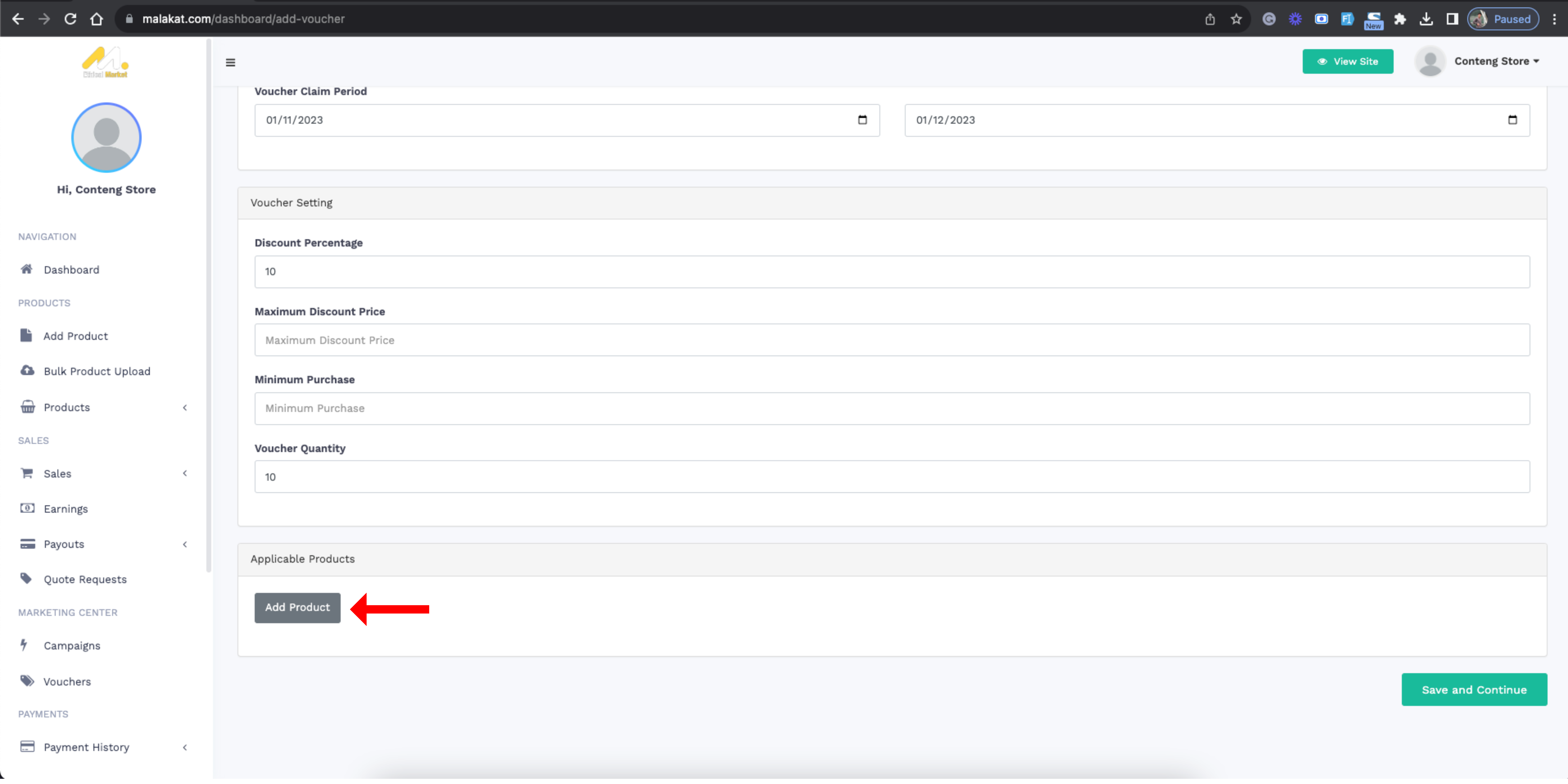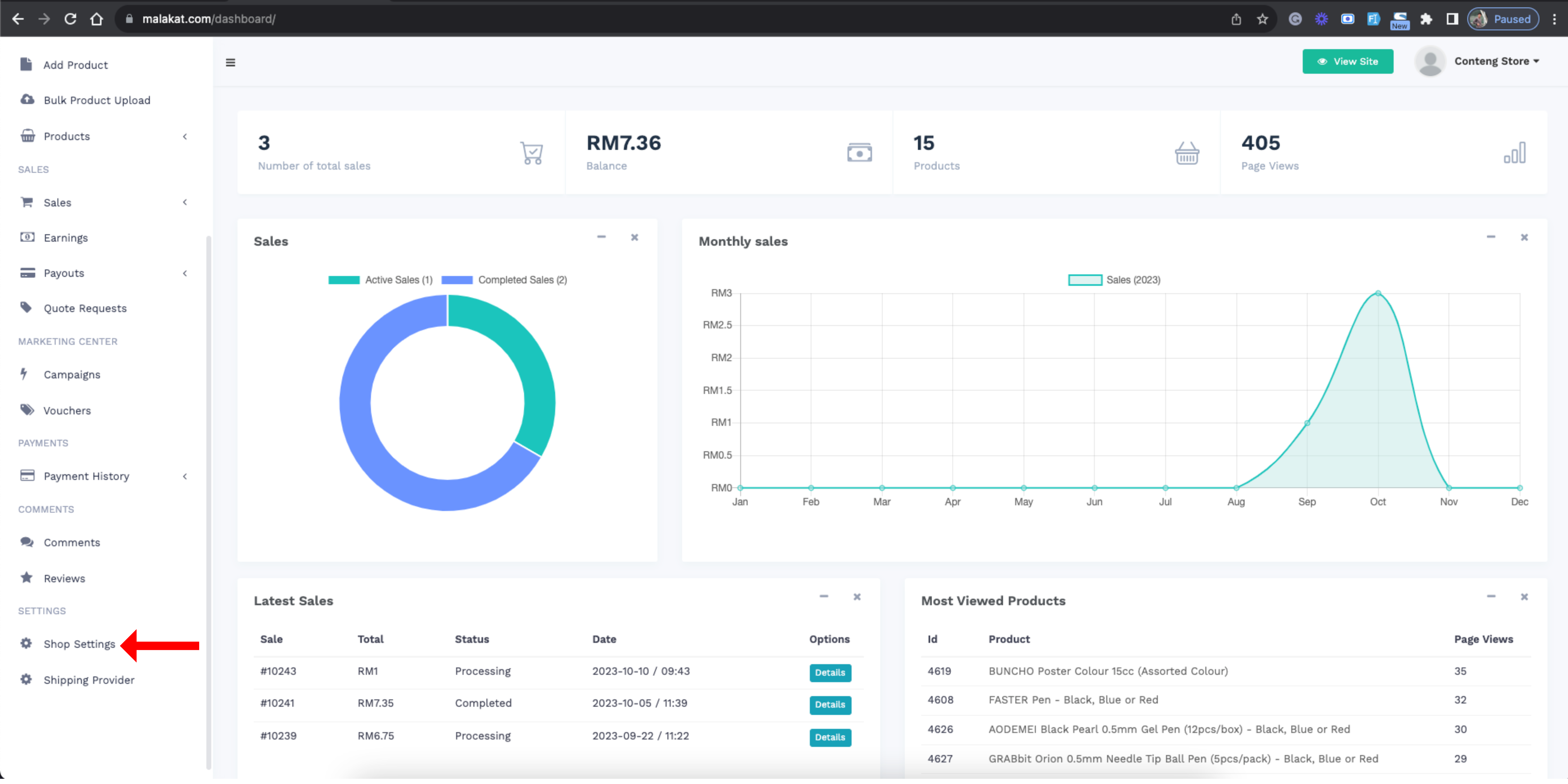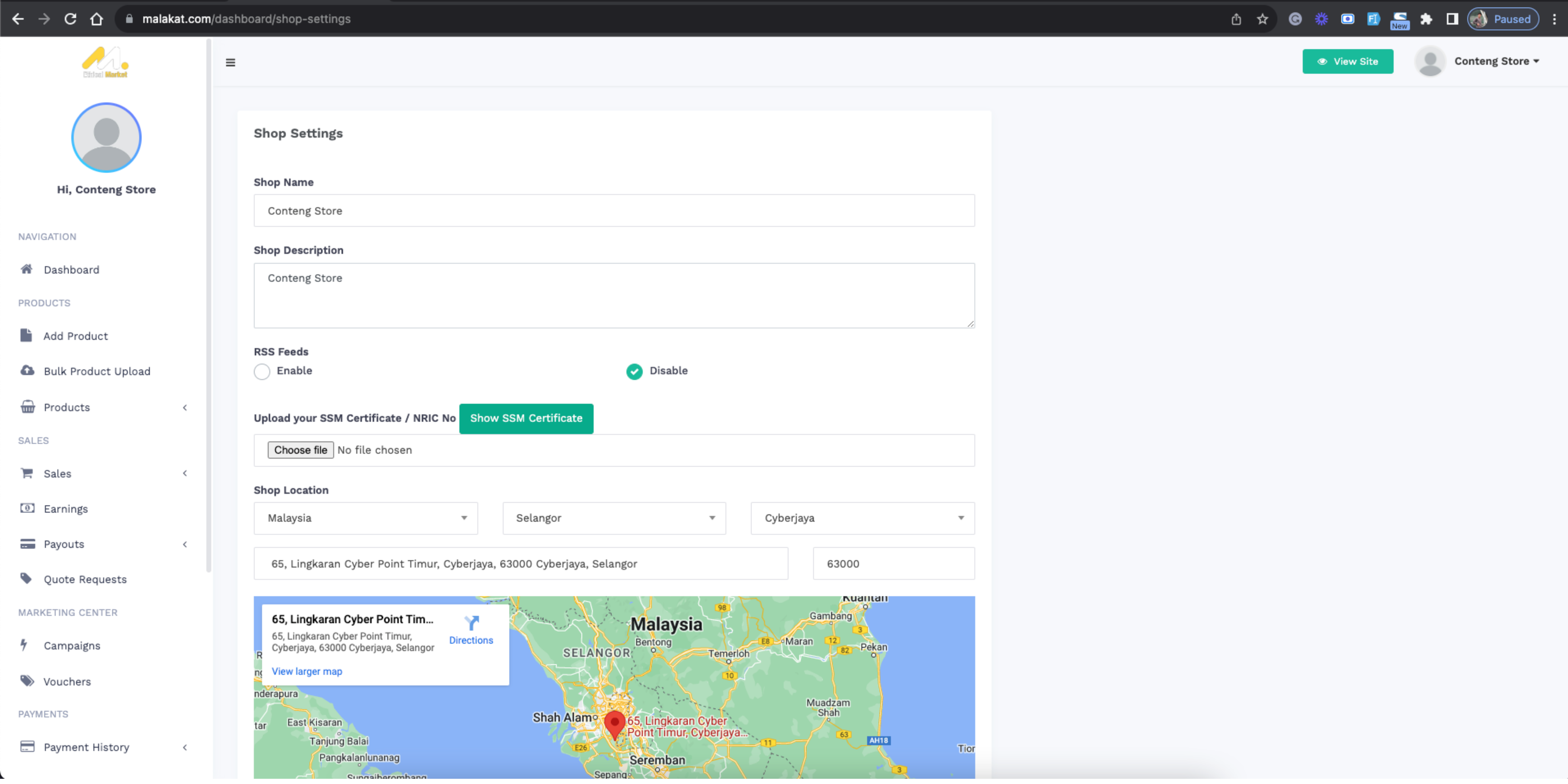Share This Guide:
Section 1: Seller Registration
1. Browse to Malakat.com, click “Register“.
2. Fill up all the required fields and click “Register“.
3. After User registration, click “Seller Area“, fill up all the required Shop Info, and click “Submit“.
4. Your Open Store Request will be evaluated and will be approved within 3 days of working day.
Section 2: Add Products
1. Go to your user icon and click “Dashboard“.
2. You will be redirected to your dashboard.
3. Next, click on “Add Product“.
4. On the Add Product Page (General Information), fill up all the required fields and upload your product image.
5. Next, fill up all the required fields for Details Product.
6. For Product Variation, click on “Add Variation“.
7. Fill up the required field and Click the “Add Variation” button.
11. After that, Click “Add Option“.
12. fill up the option name and stock, then Click the “Add Option” button.
13. After adding option, click on the “Submit” button to add product to your shop.
Section 3: View sales and order
1. On your Dashboard, click on “Sales“.
2. On the sales menu, there will be a dropdown
3. On the “Active Sales” menu, the seller can view all the active orders that need to be processed.
4. On the “Completed Sales” menu, the seller can view all the completed orders.
5. On the “Cancelled, Returned & Refunded” menu, the seller can view all the orders that canceled, returned, and refunded
Section 4: How to STart process a new order
1. To process a new order, the seller can go to their email and click on “See Order Details”.
2. Or, a seller can go to their Seller Dashboard and click “Active Sales“.
3. On the “Active Sales” menu, click on “Details” to see the order details.
4. It will redirect the seller to the Order Details page. Next, Click on the “Process” button.
5. Once you click the “Process” button. The courier will process your shipping details for approval.
5. Within a few minutes, seller shipping will be approved and the seller can click the “Print Label” and start processing their order.
Section 6: How to view, request and set payout account
Section 6.1 : Set payout account
1. To set a Seller Payout Account, on the side menu click on the Payouts menu and select “Set Payout Account“.
2. On the Set Payout Account Page, the seller can edit and setup their payout account
Section 6.2 : Request payout
1. To request Payout, on the side menu click on the Payouts menu and select “Withdraw Money“.
2. On the Withdraw Money page, the seller can insert their Withdrawal Amount and click submit for Payouts
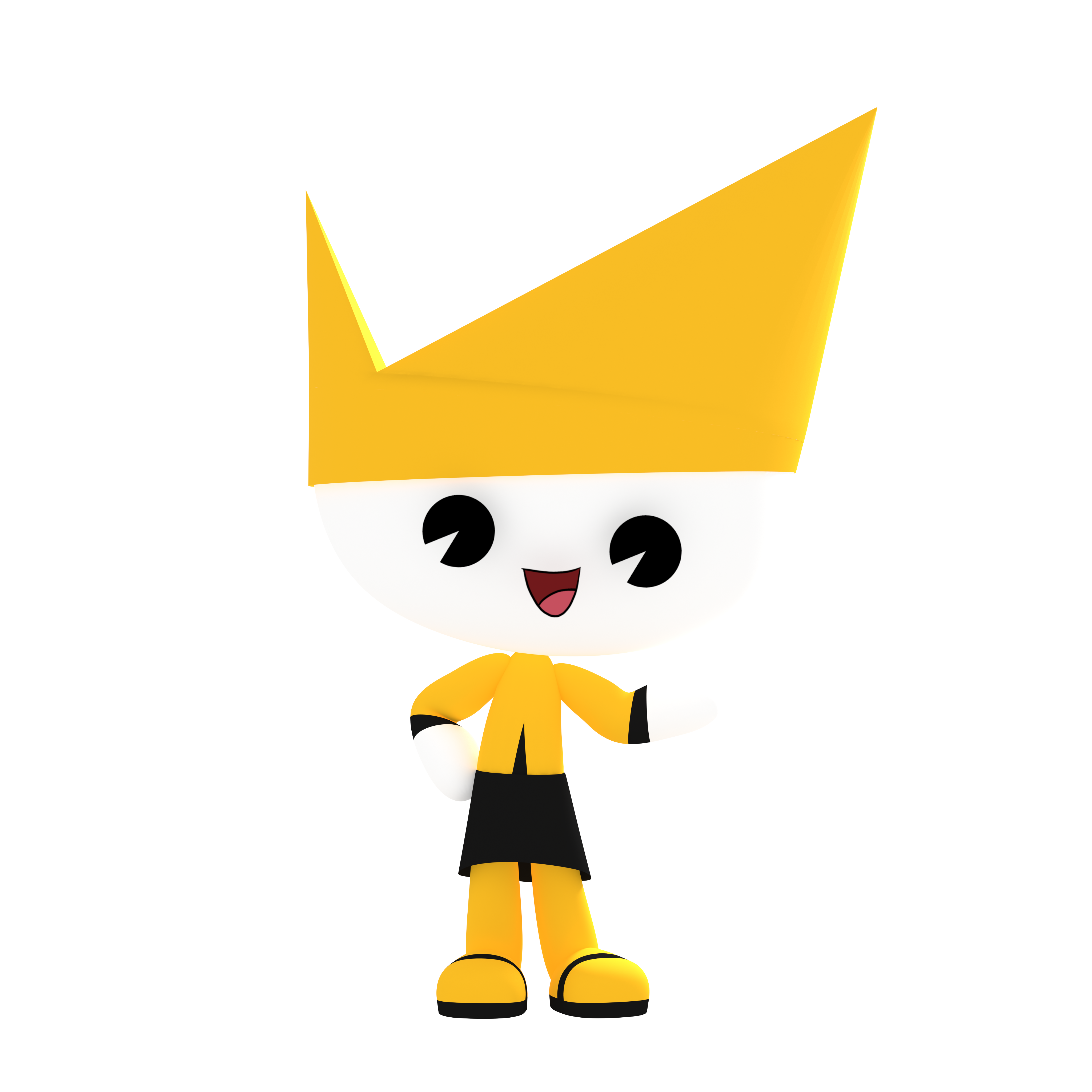
© MALAKAT 2021 . ALL RIGHT RESERVED.